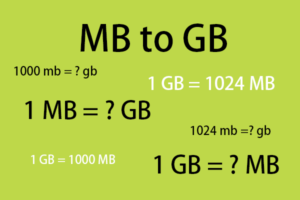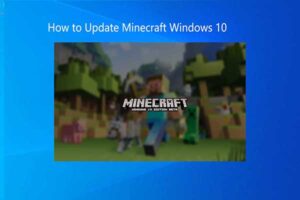Resumen :
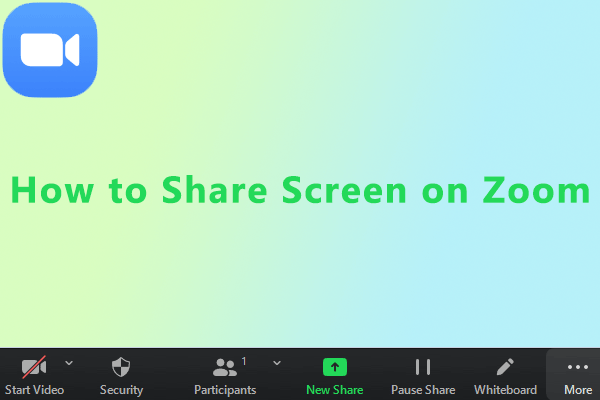
Durante una reunión, es posible que deba compartir pantallas con otras personas. Zoom proporciona una función incorporada para compartir pantalla y puedes probar. Si no sabe cómo dividir la pantalla en Zoom, puede consultar este tutorial proporcionado por MiniTool Partition Wizard.
Acerca de Zoom Cloud Meetings
Zoom Cloud Meetings, o simplemente Zoom, es un programa peer-to-peer basado en la nube que proporciona servicios de telefonía de video y chat en línea. Fue lanzado en 2003. Hoy en día, se utiliza principalmente para teleconferencias, teletrabajo, educación a distancia y relaciones sociales.
Para organizar o unirse a una reunión con Zoom, debe descargar e instalar el cliente de reuniones. Está disponible en una variedad de plataformas, incluidas Microsoft Windows (Windows 7 y posterior), macOS (macOS X con macOS 10.9 o posterior), Linux, iOS, Android y Blackberry. Para obtener más información sobre los requisitos del sistema para Zoom, puede visitar su sitio web oficial.
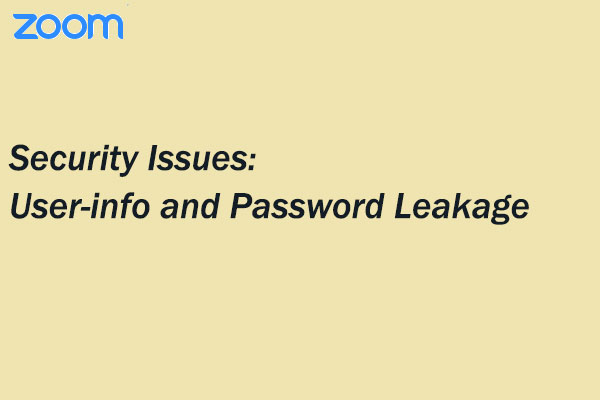
Se descubre que la vulnerabilidad de Zoom puede revelar su nombre de usuario y contraseña de Windows. ¿Le preocupan las preocupaciones de seguridad de Zoom? Puede encontrar soluciones aquí.
Cómo compartir la pantalla en Zoom Windows 10
Al igual que otras herramientas de comunicación, también puede utilizar Zoom Cloud Meetings para video, voz, intercambio de contenido y chat en varias plataformas. Durante una videoconferencia, puede compartir el siguiente contenido si usa la función de compartir pantalla de Zoom:
- Todo el escritorio, la pantalla del teléfono o la pantalla del iPhone / iPad.
- Al menos una aplicación específica.
- Parte de tu pantalla.
- Mesa blanca.
- Un video grabado localmente.
- Contenido de una segunda cámara.
Ahora veamos cómo dividir la pantalla en Zoom en Windows 10.
Etapa 1: Inicie el cliente de Zoom e inicie sesión con su cuenta para acceder a la página de inicio de Zoom.
Consejo: Si no tiene una cuenta de este tipo, debe crear una siguiendo las instrucciones en pantalla.
2do paso: Si desea organizar una reunión, haga clic en el Nueva reunión botón. Si tiene un ID de reunión o un nombre de enlace personal, haga clic en el botón Reunirse con botón.
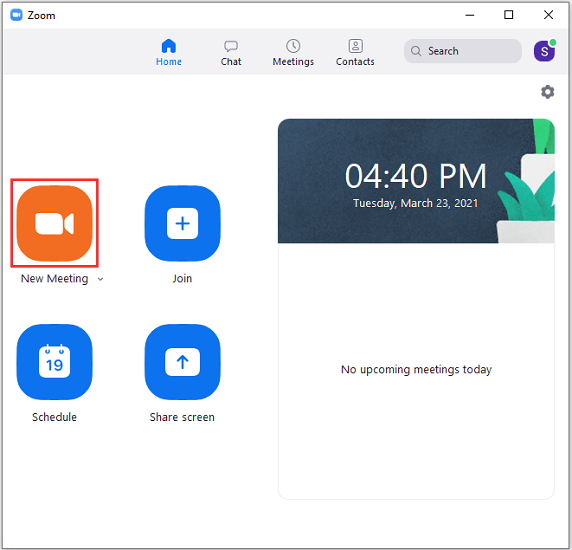
Paso 3: En la ventana emergente, haga clic en Unirse con audio de computadora para iniciar la reunión. Puedes verificar Unir audio automáticamente por computadora cuando se une a una reunión para no tener que dedicar tiempo a este paso la próxima vez que se una a una reunión en Zoom.
Paso 4: Cuando esté en la reunión, haga clic en el Compartir pantalla en la parte inferior de la ventana.
Consejo: También puede presionar Alt + S para iniciar rápidamente la función de compartir pantalla con Zoom.

Paso 5: Seleccione una opción para compartir pantalla con Zoom de las siguientes opciones:
- Básico: Pantalla de escritorio, pizarra, iPhone / iPad;
- Avanzado: PowerPoint como fondo virtual, parte de la pantalla, audio de computadora, video;
- Archivos: Dropbox, Microsoft OneDrive, Google Drive, Box, Microsoft SharePoint.
Consejo: Puede seleccionar más de un programa de escritorio al mismo tiempo en el 5.4.3 o una versión superior del cliente Zoom, en lugar de compartir todo el escritorio. Solo necesitas aguantar control en Windows para seleccionar más aplicaciones. En macOS, debe mantener el Cambio llave.
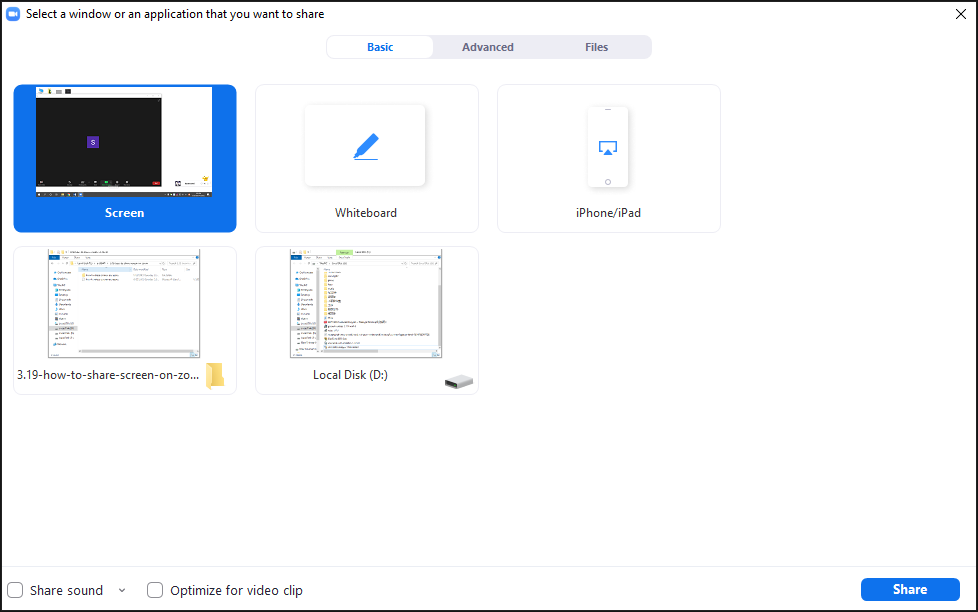
Paso 6: Pinchalo Compartir, repartir y se iniciará el uso compartido de pantalla con Zoom. Durante el proceso, recibirá un mensaje indicándole que está compartiendo la pantalla.
Para dejar de compartir la pantalla de Zoom, todo lo que tiene que hacer es hacer clic en el botón. Deja de compartir junto al banner de notificación.

¿Cómo compartir la pantalla en Zoom? Ahora es tu turno de intentarlo.
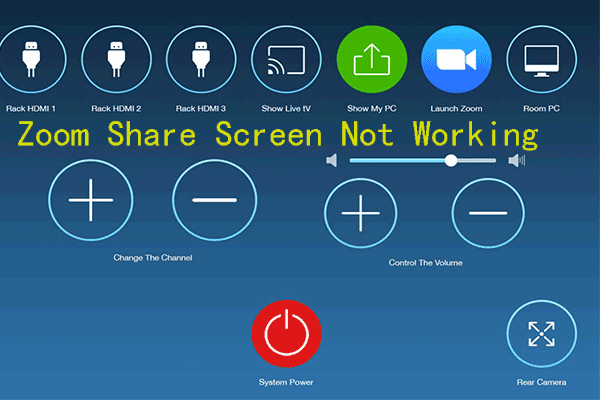
¿Tiene algún problema con la pantalla para compartir de Zoom que no funciona? Si es así, puede leer este artículo. Se mencionan varias soluciones a este problema.