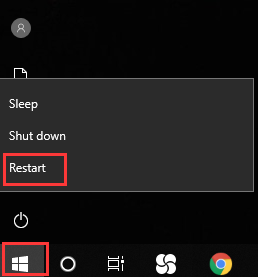Resumen :

El problema de bloqueo de Metro Exodus es común en PC. No entre en pánico si le molesta el problema. En este artículo, MiniTool Partition Wizard reúne soluciones efectivas de los usuarios y puede probar.
Metro Exodus es un juego de disparos en primera persona con elementos de terror y sigilo. Fue desarrollado por 4A Games y lanzado por Deep Silver en 2019. Aunque no tiene una larga historia, ha recibido muchas críticas positivas de los críticos y se ha vuelto popular desde su lanzamiento.
Sin embargo, algunos usuarios se quejan de que su Metro Exodus sigue fallando y algunos de ellos informan que reciben el mensaje «FATAL: Metro Exodus – BugTrap ha detectado el bloqueo» después de la pantalla de carga inicial. Esto suele ocurrir en Windows 10/8/7.
Si también tiene un problema de bloqueo de Metro Exodus, puede probar las siguientes soluciones una por una para solucionarlo.
Solución 1: instale el último parche
La mayoría de los desarrolladores de juegos siguen lanzando nuevas correcciones para corregir errores y mejorar la experiencia de juego, y Metro Exodus no es una excepción. Cuando encuentre un problema de bloqueo de Metro Exodus, lo primero que debe hacer es buscar actualizaciones e instalar las correcciones disponibles para el juego.
Después de eso, puede reiniciar su computadora y verificar si su juego funciona correctamente. Si sigue fallando, debe pasar a la siguiente solución.
Solución 2: actualice el controlador de la tarjeta gráfica
Muchos problemas de bloqueo del juego se deben a un controlador de tarjeta gráfica desactualizado o dañado. Para evitar que Metro Exodus se bloquee, debe intentar actualizar el controlador de su tarjeta gráfica. Estos son los pasos detallados.
Etapa 1: Apurarse Ganar + R invocar Clase ventana. Luego escribe devmgmt.msc y haga clic en Correcto abrir Administrador de dispositivos.
2do paso: Haga doble clic Captura de pantalla tomada para expandir la categoría.
Paso 3: Haga clic con el botón derecho en su tarjeta gráfica y seleccione Actualizar el controlador. En la ventana emergente, haga clic en Verifique automáticamente el software del controlador actualizado. Luego, siga las instrucciones en pantalla para completar la operación.
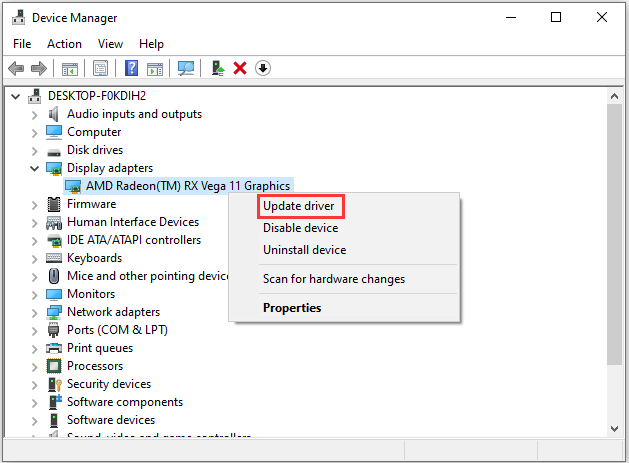
Después de la actualización, se le pedirá que reinicie. Luego ejecute Metro Exodus y verifique si el problema del bloqueo desaparece.
Solución 3: Detenga el overclocking de la CPU
En algunos casos, el overclocking hace que el procesador o la memoria se ejecuten a velocidades más altas que la velocidad oficial. Sin embargo, el overclocking incorrecto también puede provocar problemas como el bloqueo o la congelación del juego.
Si ha overclockeado el procesador, la GPU u otros componentes, debe configurarlos a la configuración predeterminada. Esto puede ser útil para resolver el problema de bloqueo de Metro Exodus.
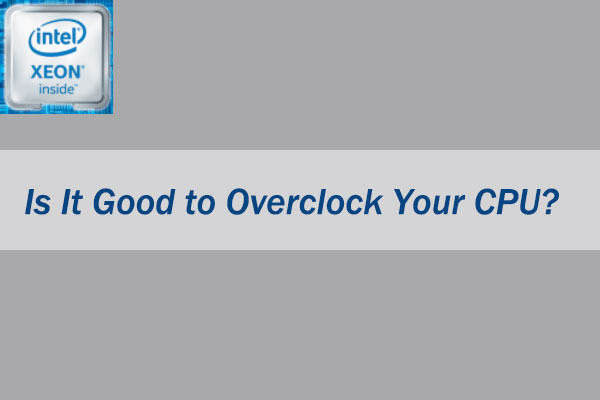
¿Es bueno overclockear su PCU? ¿Deberías overclockear tu CPU? Puede obtener las respuestas de esta publicación. Y también aprenderá a overclockear el procesador.
Solución 4: actualice a DirectX 11
Algunos usuarios que usaban DirectX 12 resolvieron el problema de bloqueo de Metro Exodus actualizando a DirectX 11. Puede seguir los pasos a continuación para intentarlo. Si está utilizando DirectX 10/9, debe descargar DirectX 11 desde el sitio web oficial de Microsoft.
Consejo: Si puedes abrir el juego, puedes cambiarlo en la configuración del juego. Simplemente navega hasta Metro éxodo > Opciones > Video > DirectX y elige DirectX 11. Luego, guarde la configuración y reinicie el juego. Además, debe reducir la configuración de video del juego en caso de que el juego vuelva a fallar.
Si juegas en Steam, puedes:
Etapa 1: Abra Steam e inicie sesión en su cuenta.
2do paso: Haga clic en BIBLIOTECA para mostrar la lista de sus juegos. Luego haga clic derecho en su Metro Exodus y elige Propiedades.
Paso 3: En la ventana emergente, haga clic en DEFINIR OPCIONES DE LANZAMIENTO abajo GENERAL lengua. Luego escribe dxlevel110 en el cuadro y haga clic en Correcto para guardar los cambios.
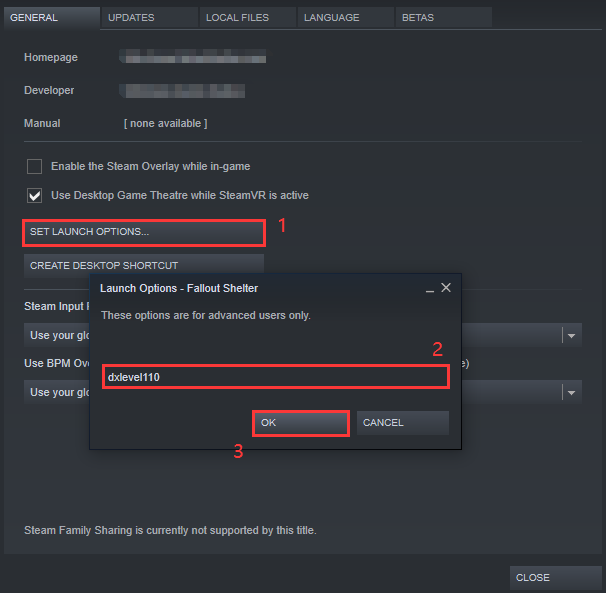
Ahora puedes cerrar Steam y reiniciar tu PC. Cuando la PC se reinicia, debe iniciar Metro Exodus y verificar si funciona sin problemas.
Para cambiar a DirectX 11 en Epic Games, puedes:
Etapa 1: Abre el lanzador de Epic Games.
2do paso: Haga clic en configuraciones.
Paso 3: Desplácese hacia abajo y expanda Metro Exodus.
Paso 4: Marque la opción para Argumentos de línea de comando adicionales.
Paso 5: Entrar d3d11 en la caja, luego reinicie Metro Exodus.

Siempre debe reinstalar DirectX después de encontrar errores con DirectX. Este artículo le mostrará cómo reinstalar DirectX en Windows.

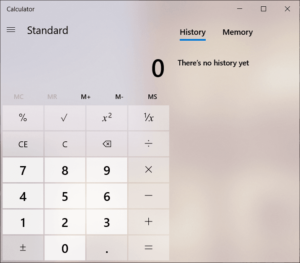

![Lee más sobre el artículo [Certified] La mejor combinación de placa base de CPU para juegos 2021](https://discoduro.club/wp-content/uploads/2021/11/certified-la-mejor-combinacion-de-placa-base-de-cpu-para-juegos-2021-300x169.jpg)