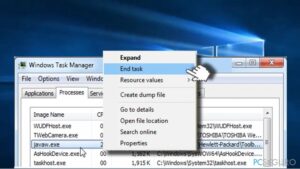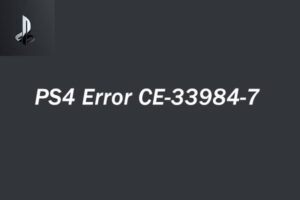Resumen :
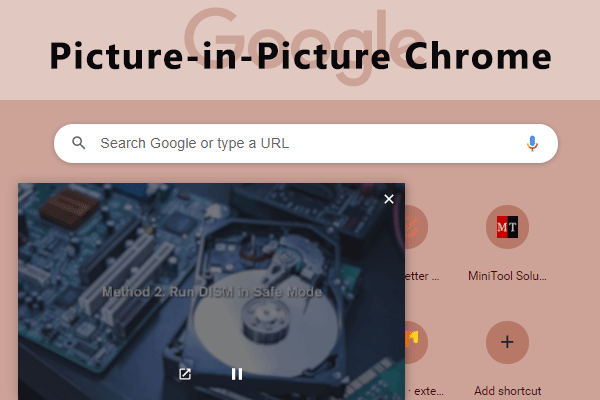
Picture-in-Picture Chrome le permite ver videos y ver sitios web al mismo tiempo. En este artículo del Asistente para particiones de MiniTool, sabrá cómo obtener esta función y cómo usarla.
Acerca de Picture-in-Picture
Imagen en imagen (PiP) es una característica de algunos receptores de televisión y dispositivos similares. Con esta función, los usuarios pueden ver un programa en pantalla completa y otro programa en ventanas emergentes al mismo tiempo.
Hoy en día, algunos navegadores web también ofrecen este tipo de funcionalidad, como Google Chrome. Si desea navegar por páginas web mientras mira un video, puede usar la función Picture-in-Picture. ¿Cómo obtener esta funcionalidad y cómo usarla? No te preocupes. Aquí hay un tutorial detallado y puedes probar.
¿Cómo obtengo Chrome Picture-in-Picture?
Google proporciona una extensión llamada Picture-in-Picture Extension. Le permite ver videos en una ventana flotante que siempre está encima de otras ventanas. Por lo tanto, puede realizar un seguimiento de lo que está viendo mientras navega por otros sitios web o utiliza otras aplicaciones.
¿Cómo obtengo la extensión de Chrome Picture-in-Picture? Solo necesita seguir los pasos a continuación.
Etapa 1: Abra Google Chrome y vaya a Chrome Web Store.
2do paso: Busca Picture-in-Picture en la tienda.
Paso 3: Cuando obtenga los resultados de la búsqueda, desplácese hacia abajo para encontrar el «Extensión de imagen en imagen (de Google)«. Luego haz clic en él.
Paso 4: Pinchalo Añadir a Chrome botón.
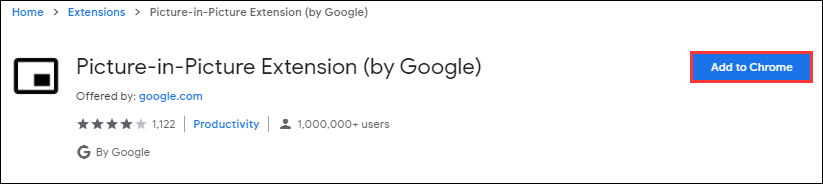
Espere pacientemente hasta que la extensión de Chrome Picture-in-Picture se descargue y se agregue a su Chrome. Entonces puede utilizar esta función de forma gratuita.
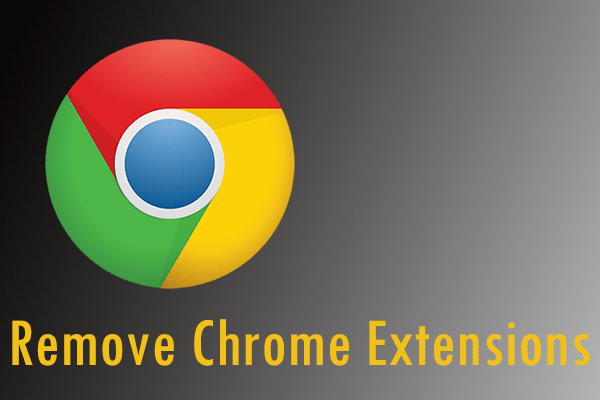
¿Sabes cómo eliminar las extensiones de Chrome? Si no lo sabe, no se preocupe. este artículo le mostrará cómo eliminar extensiones de Chrome y otros navegadores.
¿Cómo utilizar Picture-in-Picture Chrome?
Para ver un video de Chrome en una ventana flotante a través de Picture-in-Picture Chrome, puede abrir el video en una página web y luego hacer clic en el ícono Picture-in-Picture. Luego, el video aparecerá y se mostrará en la esquina inferior derecha de la pantalla. Durante este tiempo, el video original se volvió negro y mostró «Reproducción de imagen en imagen«. También puede presionar Alt + PAG para utilizar rápidamente la imagen en imagen de Chrome.
Consejo: En Mac, puede presionar Alt + PAG para abrir la función Picture-in-Picture.

Mientras se reproduce el video, puede continuar visitando otros sitios web. Si necesita cambiar el tamaño del video, puede hacer clic y arrastrar el borde del video. Puede extenderse hasta una cuarta parte de su pantalla. Además, puede arrastrar el botón Si desea cerrar el video de imagen en imagen, puede hacer clic en el botón Cerrar icono o Volver a la pestaña icono.
Para que el video se muestre en el modo Picture-in-Picture, no cierre la pestaña de donde se originó el video. De lo contrario, el video se cerrará automáticamente. Además, debe tener cuidado de que Chrome Picture-in-Picture solo funcione con un video a la vez. Si intenta utilizar esta función durante un segundo, se reemplazará el primer video reproducido en el modo Picture-in-Picture.
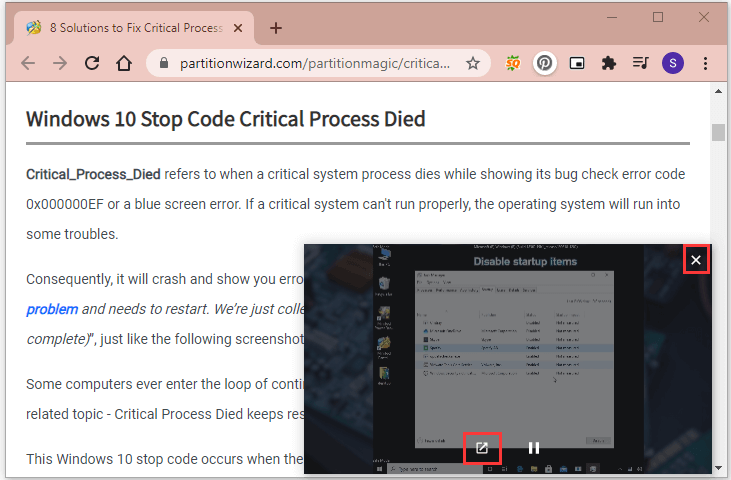
Si ya no necesita la función Picture-in-Picture, puede hacer clic en el icono de tres puntos e ir a configuraciones > Extensiones para desactivar la extensión Picture-in-Picture (de Google) o eliminarla según sea necesario.
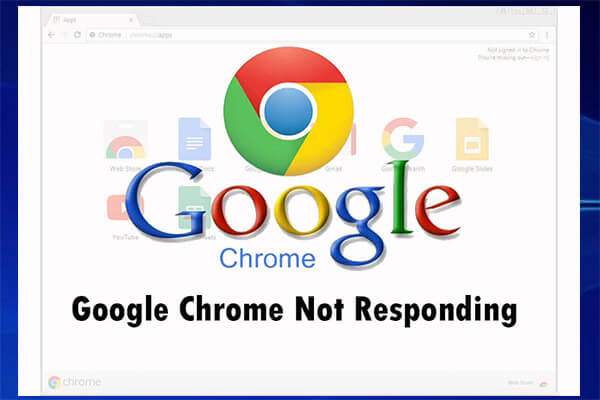
Este artículo proporciona 6 métodos confiables para reparar Google Chrome que no responde en Windows 10 / 8.1 / 7.


![Lee más sobre el artículo [Fixed] Error de ESO 304 (esta cuenta ya está conectada)](https://discoduro.club/wp-content/uploads/2021/11/fixed-error-de-eso-304-esta-cuenta-ya-esta-conectada-300x200.jpg)
![Lee más sobre el artículo [Solved] Automation Server no puede crear objetos en Windows 10](https://discoduro.club/wp-content/uploads/2021/11/solved-automation-server-no-puede-crear-objetos-en-windows-10-300x200.jpg)