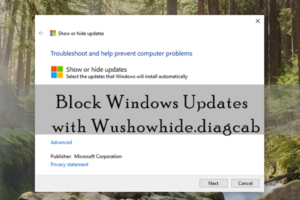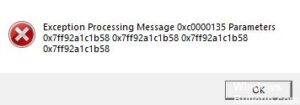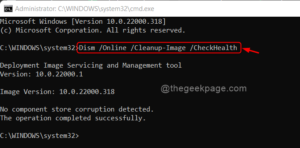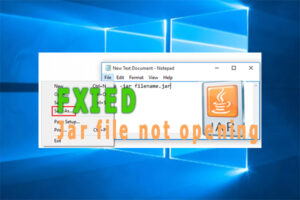Resumen :
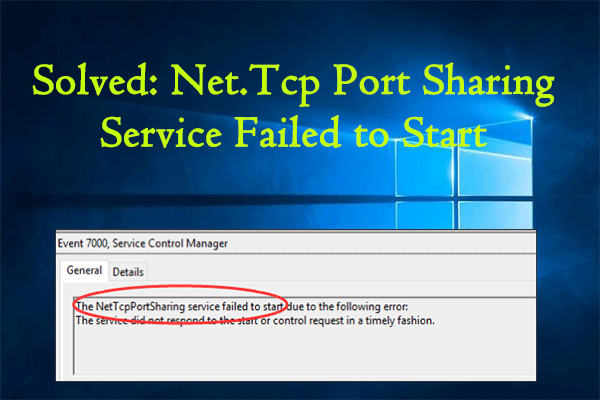
Es posible que el servicio de uso compartido de puertos Net.Tcp no se inicie en ocasiones. ¿Como resolver el problema? En esta guía desarrollada por MiniTool Partition Wizard, se han mostrado varias soluciones posibles y puede probar.
El servicio de uso compartido de puertos Net.Tcp (NetTcpPortSharing) está disponible en todos los sistemas operativos que admiten .NET Framework 3.0. Este servicio permite que múltiples procesos de usuario compartan puertos TCP a través del protocolo net.tcp. De forma predeterminada, el servicio de uso compartido de puertos Net.Tcp está deshabilitado y debe habilitarlo manualmente para el primer uso.
Algunos usuarios informan que el El servicio de uso compartido de puertos Net.Tcp no se inicia y busque los eventos relevantes en el Visor de eventos de Windows. La descripción del evento dice lo siguiente:
El servicio NetTcpPortSharing no pudo iniciarse debido al siguiente error: El servicio no respondió a la solicitud de inicio o control de manera oportuna.
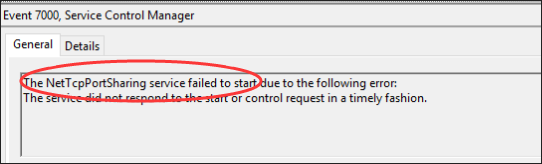
A continuación, se muestran algunos métodos para resolver el problema «No se puede iniciar el servicio de uso compartido de puertos Net.Tcp». Si encuentra el problema, puede probar las siguientes soluciones una por una. Revisemos la información detallada.
Solución 1: reinicie el servicio de uso compartido de puertos Net.Tcp
Si el servicio Net.Tcp Port Sharing se inició para iniciarse, puede reiniciar el servicio manualmente. Simplemente siga los pasos a continuación para completar la operación:
Etapa 1: Apurarse las ventanas + R para invocar el Clase ventana.
2do paso: Contribución services.msc y haga clic en el Correcto botón para abrir el Prestaciones de servicio aplicación.
Paso 3: Busque y haga doble clic en el Servicio de uso compartido de puertos Net.Tcp para abrir sus propiedades. Definir su Tipo de inicio a Automático y haga clic en Solicitar y Correcto para guardar los cambios.
Consejo: Si se ha seleccionado la opción Automático para el tipo de inicio, debe hacer clic en el botón Parar para desactivar el servicio, luego haga clic en el botón Comienzo para reiniciarlo.
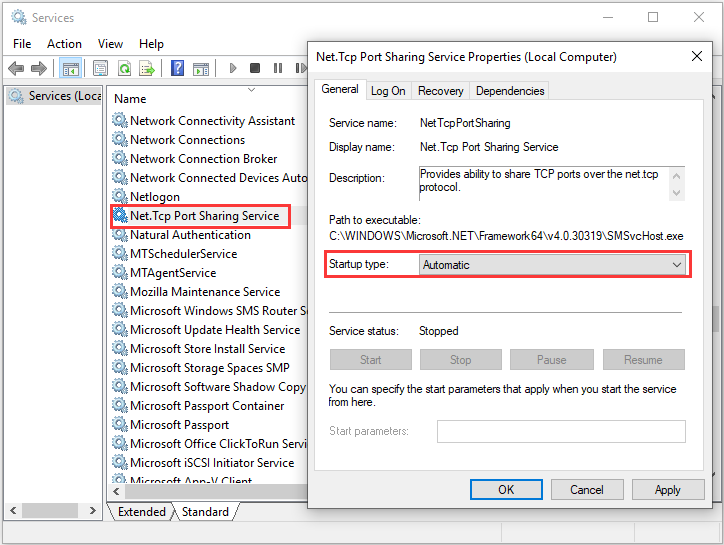
Solución 2: restablecer el componente Winsock
Algunos usuarios afectados también recomiendan restablecer el componente Winsock, que borrará los datos temporales relacionados con la conexión a Internet actual. Aquí hay una guía simple sobre cómo restablecer el componente Winsock.
Etapa 1: Abre el Clase ventana, escriba cmd y presione control + Cambio + Entrar lanzamiento Símbolo del sistema como administrador.
2do paso: Ingrese los siguientes comandos uno por uno y presione la tecla. Entrar clave después de cada uno.
- ipconfig / flushdns
- nbtstat -R
- nbtstat -RR
- netsh int restablecer todo
- reinicio de ip netsh int
- reinicio de netsh winsock
Paso 3: Después de que todos los comandos se hayan ejecutado correctamente, reinicie su computadora para verificar si el problema está resuelto.
Si el problema persiste, continúe con la siguiente solución.
Solución 3: habilite .NET Framework 3.5
.NET Framework 3.5 es una dependencia necesaria del servicio de uso compartido de puertos Net.Tcp. Si el servicio Net.Tcp Port Sharing no se inicia, habilitar o volver a habilitar .NET Framework 3.5 puede ayudar a resolver el problema.
Etapa 1: Pegar panel de control en el Buscar barra y haga clic en el resultado para abrirlo.
2do paso: Ir hacia Programas > Programas y características y haga clic en Activar o desactivar las características de windows en el panel izquierdo.
Paso 3: En la ventana emergente, marque la casilla asociada con .Net Framework 3.5. También debe asegurarse de que sus subelementos también estén seleccionados. Pinchalo Correcto para guardar los cambios, luego reinicie su computadora.
Consejo: Si .Net Framework 3.5 ya está activado, es posible que deba desactivarlo y reiniciar la computadora. Luego, reactívelo siguiendo los pasos anteriores.
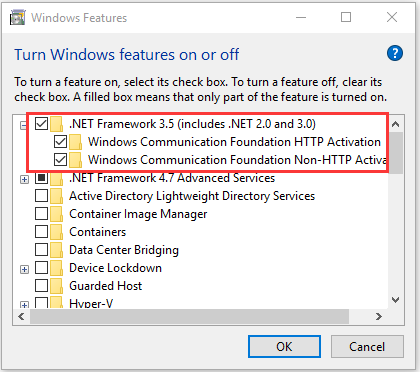
Ahora puede abrir el Visor de eventos para comprobar si se ha resuelto el error.
Solución 4: realice una restauración del sistema
En algunos casos, el servicio de uso compartido de puertos Net.Tcp no se puede iniciar después de que los usuarios simplemente realicen ciertos cambios en el sistema, como instalar la aplicación y actualizar Windows / controlador. Si esto se aplica a usted, puede realizar una Restauración del sistema para resolver el problema.
Aquí tienes una guía sencilla.
Etapa 1: Pegar restaurar en el cuadro de búsqueda y haga clic en Crea un punto de restauración de los resultados de la búsqueda.
2do paso: Bajo el Proteccion del sistema pestaña, haga clic en el Restauración del sistema y haga clic en el botón Siguiente para omitir la página de bienvenida.
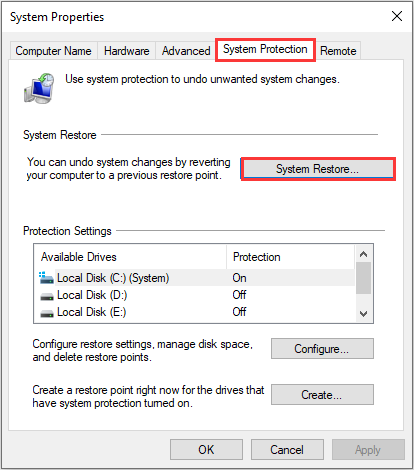
Paso 3: Elija un punto de restauración del sistema que se creó antes de que ocurriera el problema y haga clic en Próximo botón. Golpealo Terminar botón. Luego reinicie su computadora para realizar la restauración del sistema.