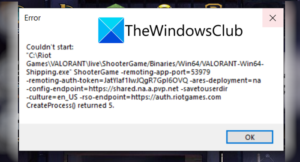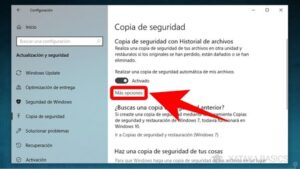Resumen :

Algunos usuarios informan que su bolígrafo Huion no funciona. Puede haber varios factores que podrían conducir a este problema. Para saber a quién se enfrenta, puede seguir este artículo proporcionado por MiniTool Partition Wizard.
El lápiz óptico Huion es un lápiz especial que se utiliza para dibujar imágenes en la tableta gráfica. Es comúnmente utilizado por entusiastas de la pintura a mano, artistas y animadores.
Sin embargo, algunos usuarios se quejan de que su bolígrafo Huion no funciona. De hecho, es bastante común verlo en Windows. Para que el Huion Pen funcione, puede probar las soluciones de este artículo una por una, ya que es posible que no esté seguro de qué factor está causando su problema.
Consejo: Antes de probar las siguientes soluciones, debe asegurarse de que su lápiz / tableta Huion no esté físicamente dañada.
Solución 1: reinicie su computadora
La forma más fácil de arreglar el lápiz de la tableta Huion que no funciona es reiniciar la computadora. Esto podría solucionar algunos problemas habituales. Por lo tanto, cuando se encuentre con este problema, no se asuste. Simplemente reinicie su computadora. La próxima vez que use el lápiz óptico en su computadora, puede que funcione bien.
Si aún no funciona, vaya al siguiente paso.
Solución 2: apague el modo de suspensión
Para que funcione el lápiz Huion, debe verificar si ha habilitado el modo de suspensión. Muchos usuarios informan que el problema se produce inmediatamente después de despertar la PC desde el modo de suspensión porque el controlador del dispositivo puede dejar de funcionar temporalmente en esta situación.
Para desactivar el modo de suspensión, puede seguir los pasos a continuación.
Etapa 1: Apurarse Ganar + I para navegar a configuraciones rápidamente.
2do paso: Seleccione Sistema Categoría.
Paso 3: En el panel izquierdo, seleccione Poder y sueño. Luego, en el panel derecho, haga clic en Configuraciones de energía adicionales abajo Parámetros asociados.
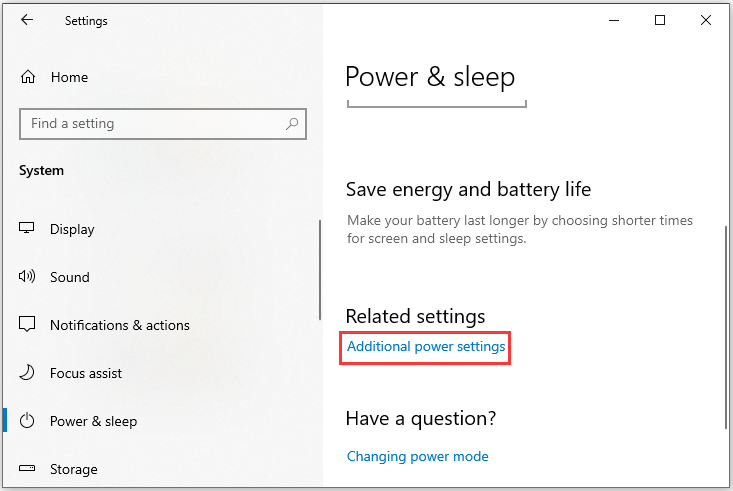
Paso 4: En el panel de control de opciones de energía, seleccione Cambiar la configuración del plan opción para su plan preferido.
Paso 5: Elegir Nunca para Pon la computadora a dormir opción.
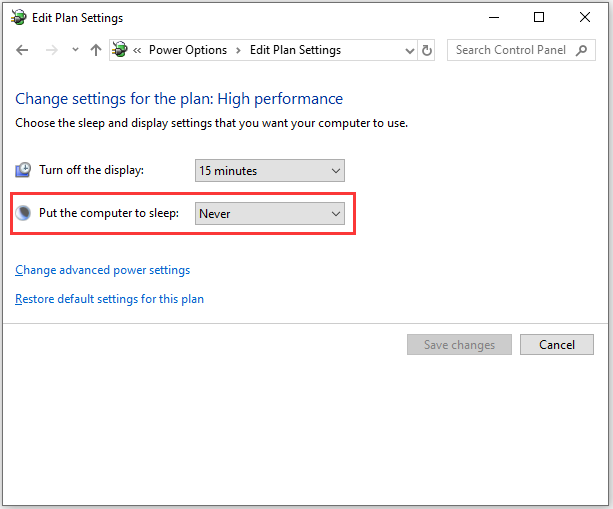
Paso 6: Haga clic en Guardar cambios para mantener la configuración.
Después de eso, puede reiniciar su computadora y verificar si el lápiz Huion funciona sin ningún problema.

¿Tiene problemas para elegir dormir, hibernar y apagar la PC con Windows 10? Siga leyendo y obtendrá información de gran ayuda aquí.
Solución 3: actualice el controlador de su tableta
Otra razón por la que el lápiz óptico Huion no funciona es que el controlador de la tableta está desactualizado o dañado. Por lo general, su tableta viene con un CD de controladores que lo ayudará a instalar el controlador en su PC. Sin embargo, el controlador de CD puede estar desactualizado o dañado. En este caso, debe instalar usted mismo el controlador de tableta más reciente.
Huion continúa actualizando los controladores. Solo necesita visitar el sitio web oficial de Huion, encontrar el controlador adecuado para su versión de Windows y descargar e instalar el controlador manualmente.
Solución 4: habilite la compatibilidad con TabletPC
Para resolver problemas de compatibilidad, Huion lanzó la función de soporte de TabletPC. Cuando su lápiz óptico Huion no funcione, debe intentar habilitar esta función también.
Etapa 1: Asegúrese de que la tableta Huion esté conectada a su computadora. Luego haga clic derecho en el ícono de la tableta en la esquina inferior derecha de la pantalla.
2do paso: Aparecerá una ventana de control. Debes comprobar Soporte para TabletPC opción y guarde el cambio.
Ahora puede reiniciar su PC y verificar si el problema se ha resuelto.
Solución 5: apague Windows Ink
Windows Ink es una función de Windows 10 que permite a los usuarios utilizar dispositivos de lápiz de terceros con el propio Windows. Sin embargo, en algunos casos no funcionan como se esperaba, lo que podría deberse a configuraciones incorrectas o problemas de compatibilidad.
Para solucionar el problema de que el lápiz Huion no funciona, también debería intentar deshabilitar Windows Ink. Debe abrir la interfaz del controlador de la tableta Huion y seleccionar Aguja en el panel izquierdo. Luego desmarque Activar Windows Ink y haga clic en Solicitar y Correcto para guardar los cambios que ha realizado.

Para resolver el problema del controlador de la tableta Wacom no encontrado, debe restaurar, actualizar o reinstalar el controlador de la tableta Wacom. Puede averiguar cómo comunicarse con ellos en este artículo.