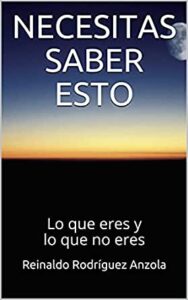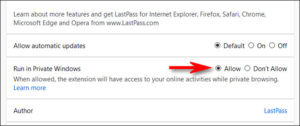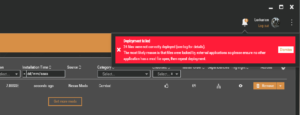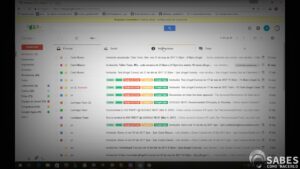Resumen :
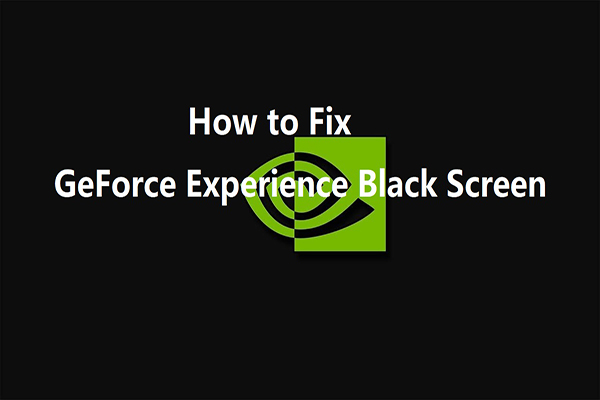
La pantalla negra de GeForce Experience es un error común con NVIDIA. ¿Cuándo ocurre este error? ¿Cuáles son las causas y cómo se pueden remediar eficazmente? Bueno, todas estas preguntas serán cubiertas en esta publicación de MiniTool.
Lo que necesita saber sobre la pantalla negra de GeForce Experience
Si está utilizando GeForce Experience, es posible que haya recibido el error de pantalla negra de GeForce Experience. De hecho, muchos usuarios se sienten avergonzados por este error. Para resolver este error con éxito, debe tener una comprensión completa de este error. Para ello, debe comprender las siguientes preguntas.
Cuando NVIDIA Experience Windows 10 ¿Aparece una pantalla negra? Según el informe del usuario, la pantalla negra de GeForce Experience a menudo ocurre después de actualizar la aplicación o instalar una nueva versión desde el sitio web de Nvidia. Esto también puede ocurrir después de reinstalar GeForce Experience en Windows 10.
¿Qué pasará cuando ocurra el error? Cuando se produce este error, obtendrá una pantalla completamente negra de GeForce Experience.
¿Qué causa la pantalla negra de NVIDIA GeForce Experience? Es probable que la última versión del controlador de gráficos Intel entre en conflicto con la experiencia GeForce.
¿Cuál es el efecto del error de pantalla negra de GeForce Experience? Los FPS del juego que usan ShadowPlay dejarán de funcionar cuando se produzca el error. Además, también puede aparecer una pantalla negra al usar navegadores como Chrome y File Explorer.

Es posible que reciba el error de error del instalador de NVIDIA al intentar instalar los controladores NVIDIA más recientes. Entonces, estos métodos de solución de problemas pueden ayudarlo.
Corrección de pantalla negra de NVIDIA
Después de conocer los datos anteriores sobre la pantalla negra de GeForce Experience, es posible que obtenga algunas pistas. Ahora es el momento de solucionarlo con los siguientes métodos.
Solución 1: ejecute GeForce Experience con gráficos integrados
Puede corregir el error de pantalla negra de Nvidia GeForce Experience ejecutándolo con los gráficos integrados en su computadora. Ha demostrado ser útil para muchos usuarios. Ahora veamos cómo hacer esto.
Consejo: Este método solo está disponible cuando se produce un error de pantalla negra en la ventana de GeForce Experience.
Etapa 1: Clic derecho en GeForce Vivir en su escritorio, luego coloque el mouse sobre Ejecutar con una GPU opción, luego elija Gráficos integrados opción de submenú.
2do paso: Si la GeForce se inicia sin una pantalla negra, haga clic en el botón Conductor pestaña y haga clic en ellos Descargar para actualizar el controlador de gráficos integrado.
Paso 3: Después de eso, reinicie su computadora y vuelva a abrir GeForce Experience como de costumbre para ver que el error de pantalla negra persiste. En términos generales, el problema de la pantalla negra se resolverá ahora. Sin embargo, si esto aún sucede, continúe con los siguientes pasos.
Paso 4: Botón derecho del ratón Experiencia GeForce icono y desplazarse en ejecución con GPU, luego seleccione Cambiar GPU predeterminada función en el submenú.
Paso 5: Asegúrate que Experiencia GeForce es elegido en el Configuración del programa ventana. Haga clic en el siguiente menú desplegable y elija Gráficos integrados. Después de eso, haga clic en Solicitar para ejecutarlo.
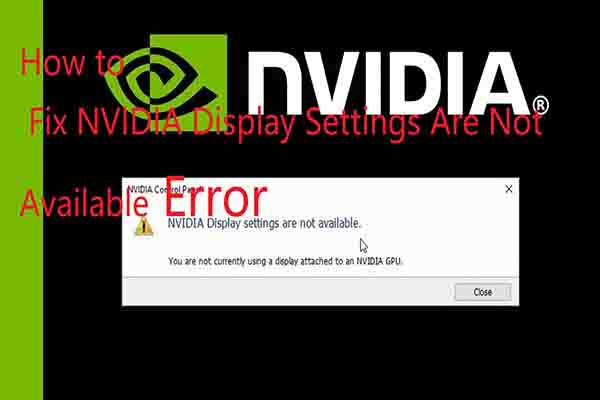
La configuración de NVIDIA no disponible es un error común que les ocurre a muchos usuarios. Si esto también le molesta, lea este artículo para encontrar soluciones.
Solución 2: restaurar el controlador de gráficos integrado
En algunos casos, no puede corregir el error de pantalla negra con el parche 1. En su lugar, debe utilizar este método. Por ejemplo, cuando se ven afectadas otras aplicaciones como Firefox y File Explorer, se sugiere este método.
Aquí está el tutorial para ti.
Etapa 1: Abre el Runn ventana presionando las ventanas y R claves, luego escriba devmgmt.msc y haga clic en Entrar.
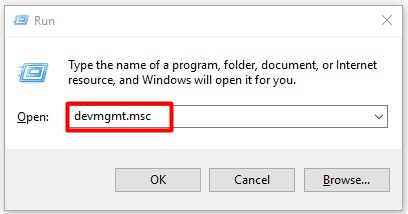
2do paso: Haga doble clic Adaptador de pantalla en el Administrador de dispositivos ventana, luego haga clic con el botón derecho en el controlador de gráficos integrado y elija Propiedades del menú de invitados.

Paso 3: Ir Conductor pestaña en la siguiente ventana. Aquí puedes ver que el Controlador de retroceso la opción está atenuada. Por lo tanto, debe hacer clic en Desinstalar el dispositivo en su lugar y haga clic en Correcto. Siga las instrucciones para completar la desinstalación.
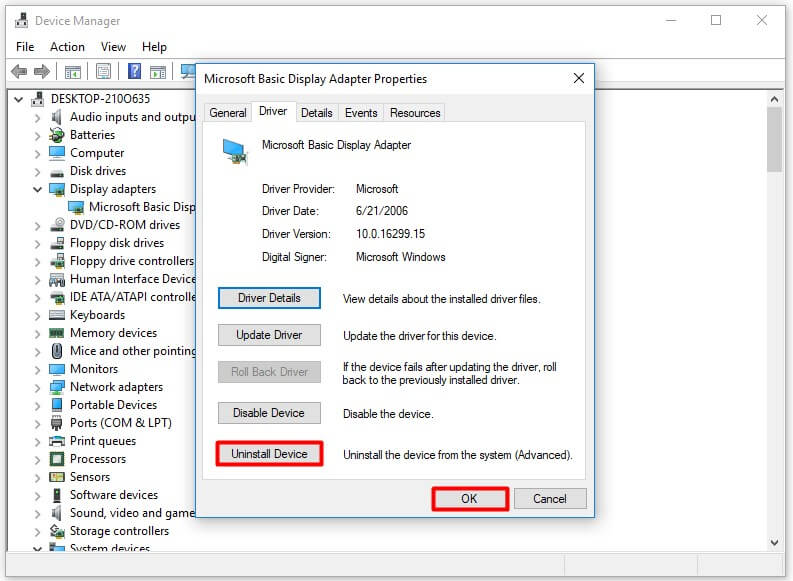
Paso 4: Luego, vaya al sitio web oficial del controlador de gráficos integrado y descargue la última versión.
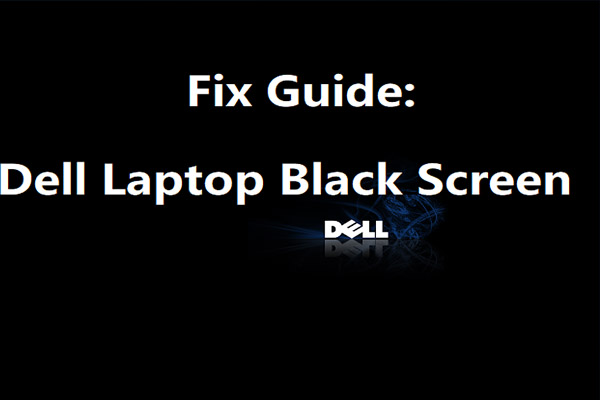
¿Ha sufrido un problema con la pantalla negra de la computadora portátil Dell? ¿Cómo ocurre este molesto error? Este artículo explorará las razones y las soluciones.