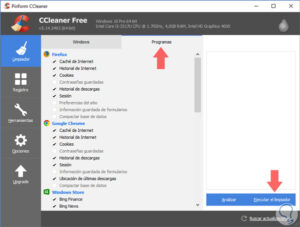Resumen :
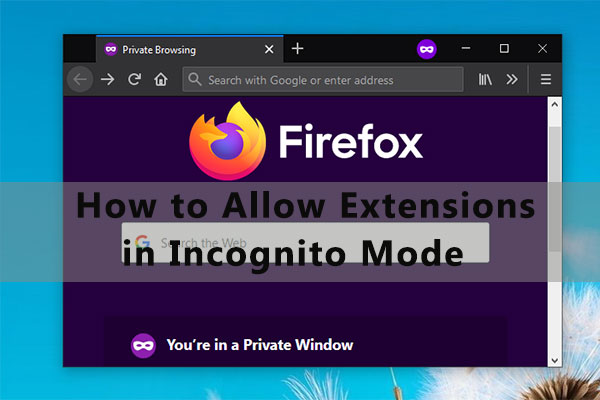
Para navegar de forma privada, puede utilizar el modo de incógnito en su navegador. En este artículo, sus extensiones estarán deshabilitadas de forma predeterminada. ¿Qué puede hacer si necesita estas extensiones? En este artículo del Asistente para particiones de MiniTool, puede aprender cómo permitir extensiones en modo incógnito en Google Chrome y Mozilla Firefox.
Acerca de la navegación privada
Navegar en modo incógnito es una buena forma de evitar que otros usuarios de este dispositivo vean sus actividades. En el modo de navegación privada, su navegador no guardará su historial de navegación, las cookies y los datos del sitio, ni la información ingresada en los formularios.
Sin embargo, debe tener en cuenta que esto no lo protege completamente del rastreo. Sus actividades aún pueden ser visibles en los sitios web que visita, su empleador o escuela y su proveedor de servicios de Internet.
De forma predeterminada, sus extensiones instaladas se desactivarán si crea una nueva ventana en modo incógnito. No te preocupes. Aún tiene la opción de habilitar extensiones en modo incógnito si es necesario. Pero en esta situación, las posibilidades de ser rastreados aumentarán ya que la mayoría de las extensiones almacenan datos de usuario.
En el siguiente contenido, aprenderá cómo permitir extensiones en modo incógnito en Google Chrome y Mozilla Firefox.
Cómo permitir extensiones en modo incógnito en Google Chrome
Si está utilizando Google Chrome, uno de los navegadores más populares del mundo, puede seguir los pasos a continuación para permitir extensiones en modo incógnito.
Etapa 1: Inicia Google Chrome y abre una nueva ventana de incógnito.
Consejo: Puede abrir una nueva ventana de incógnito presionando control + Cambio + NO o haciendo clic en el icono de tres puntos y seleccionando Nueva ventana de incognito.
2do paso: Pinchalo icono de tres puntos en la esquina superior derecha y seleccione Más herramientas > Extensiones.
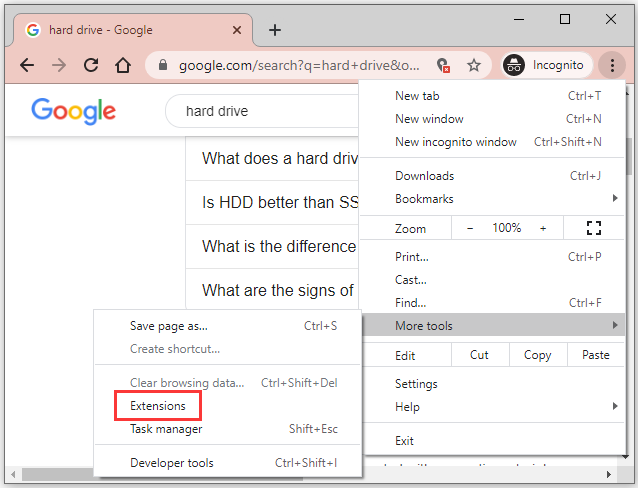
Paso 3: En la siguiente ventana, busque la extensión que desea activar en modo incógnito y haga clic en Detalles.
Paso 4: Desplácese hacia abajo para localizar autorizar en modo de navegación privada opción y active el botón.
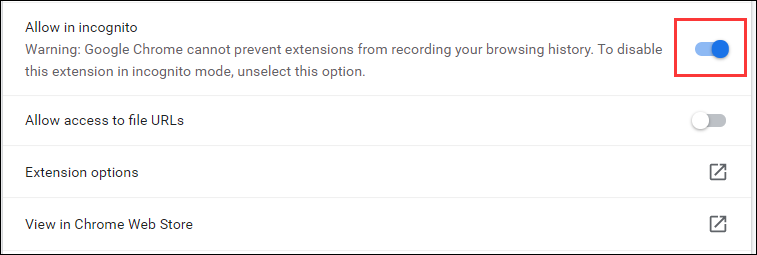
Luego regrese a la ventana de navegación privada y podrá usar la extensión correspondiente. Si desea desactivar la extensión después de eso, solo tiene que ir a Extensiones nuevamente y desactivar la opción autorizar en modo de navegación privada para la extensión de destino.
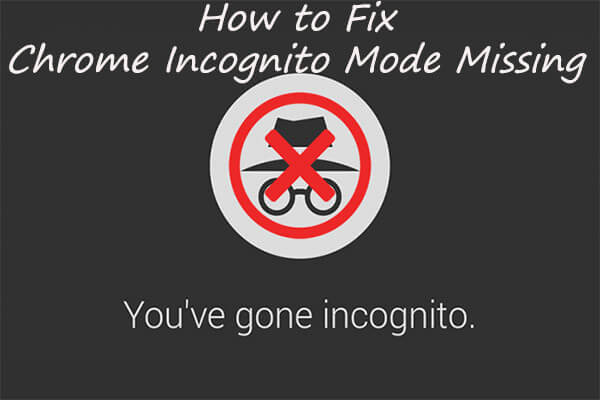
A veces puede encontrar que no hay modo de incógnito en Chrome. ¡No te preocupes! Este artículo tiene como objetivo proporcionar 4 soluciones para la falta del modo incógnito de Chrome.
Cómo permitir extensiones en modo incógnito en Mozilla Firefox
Mozilla Firefox es un navegador web gratuito y de código abierto desarrollado por Mozilla Foundation y su filial. Es el tercer navegador web más popular después de Google Chrome y Safari, en septiembre de 2020.
Si está utilizando Mozilla Firefox en lugar de Google Chrome, el siguiente tutorial sobre cómo permitir extensiones en modo incógnito puede ser útil.
Etapa 1: Abra Firefox y cree una nueva ventana privada. Puedes hacer click en el Menú en la esquina superior derecha y seleccione Nueva ventana privadao presione el atajo de teclado control + Cambio + PAG para hacer.
2do paso: Pinchalo Menú y seleccione Módulos adicionales para ver todos los complementos instalados. También puede presionar control + Cambio + A.
Paso 3: Seleccione Extensiones categoría en el panel izquierdo.
Paso 4: En el panel derecho, busque la extensión que desea permitir y haga clic en ella. Luego seleccione Permitir en la sección Ejecutar en ventanas privadas.
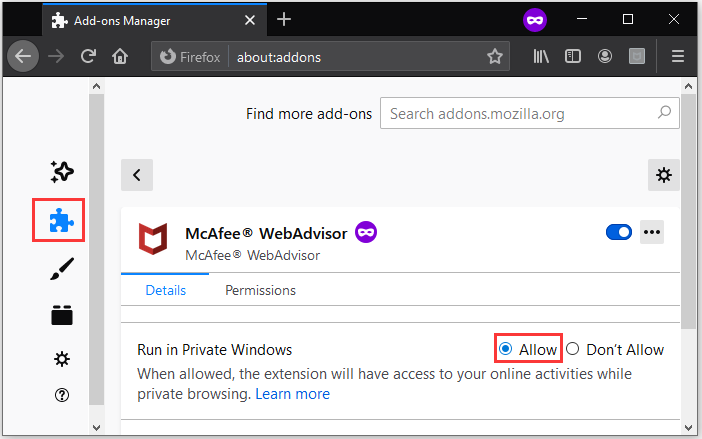
Entonces puedes usarlo en la ventana privada.
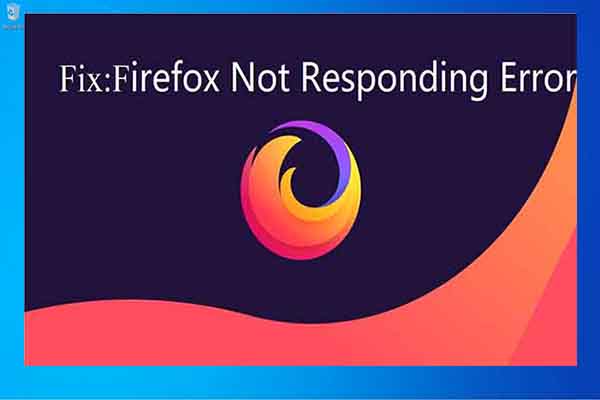
Si es un usuario del navegador Mozilla Firefox, es posible que esté familiarizado con el error Sin respuesta de Firefox. ¿Como arreglarlo? Aquí hay algunas soluciones para solucionarlo.


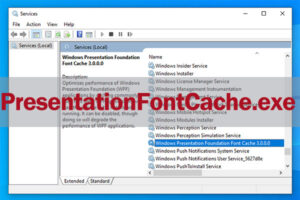
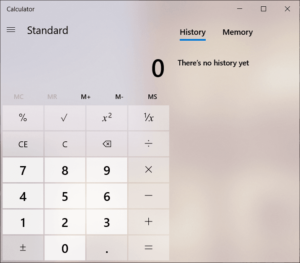
![Lee más sobre el artículo Las 5 mejores soluciones para que la pluma Huion no funcione [2021 Update]](https://discoduro.club/wp-content/uploads/2021/11/las-5-mejores-soluciones-para-que-la-pluma-huion-no-funcione-2021-update-300x200.jpg)
![Lee más sobre el artículo Se corrigió el bloqueo de Windows Explorer al hacer clic derecho [Complete Guide]](https://discoduro.club/wp-content/uploads/2021/11/se-corrigio-el-bloqueo-de-windows-explorer-al-hacer-clic-derecho-complete-guide-300x200.jpg)