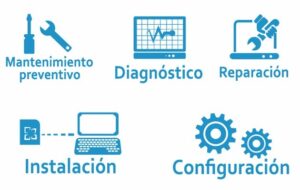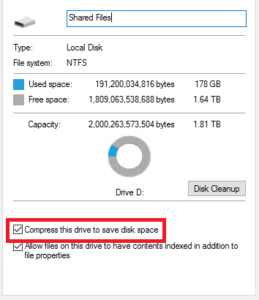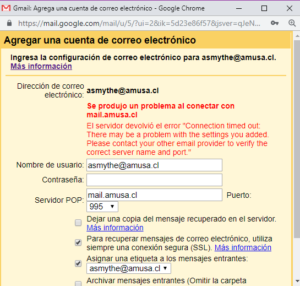Resumen :
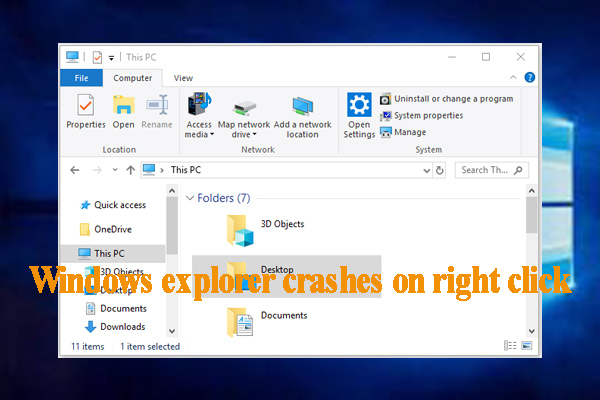
Muchos usuarios informaron que su Explorador de Windows se bloquea al hacer clic derecho. ¿Por qué el explorador de archivos se bloquea al hacer clic derecho? ¿Como arreglarlo? Si también le preocupa este problema, ha venido al lugar correcto. MiniTool compartirá contigo algunos métodos efectivos de resolución de problemas.
Algunos usuarios han informado que el Explorador de Windows se bloquea al hacer clic con el botón derecho después de actualizar a Windows 10. La causa principal de este problema es una extensión de shell de terceros. A veces, una extensión de shell para programas o aplicaciones de terceros puede no ser compatible con el Explorador de Windows, lo que puede hacer que el Explorador de archivos se bloquee al hacer clic con el botón derecho.
Además, los archivos del sistema dañados o faltantes pueden hacer que el explorador de archivos de Windows 10 se bloquee al hacer clic con el botón derecho. Para este problema, puede ejecutar SFC para reparar archivos de sistema dañados.
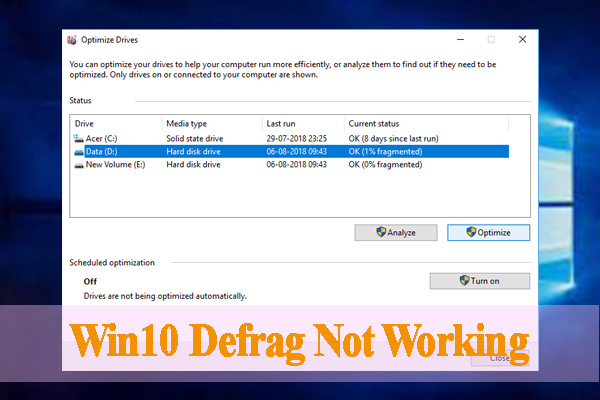
Algunos usuarios se quejan de que la desfragmentación de Windows 10 no funciona. Si también está buscando métodos de solución de problemas, este artículo puede ayudarlo a resolver el problema.
Solución 1. Utilice ShellExView
Como se indicó anteriormente, una extensión de shell para pangrams de terceros es la razón principal por la que Explorer se bloquea al hacer clic con el botón derecho. Para resolver este problema, puede utilizar ShellExView. Es una herramienta útil que puede ayudarlo a administrar todas las extensiones de shell en la computadora.
A continuación se explica cómo utilizar ShellExView para resolver el problema de «Windows Explorer se bloquea al hacer clic con el botón derecho».
Etapa 1. Haga click aquí para descargar ShellExView e instálelo en su computadora.
2do paso. Ejecute este programa como administrador, luego verá una lista de extensiones de shell instaladas en su computadora.
Paso 3. Haga clic en Opciones > Filtrar por tipo de extensión > Menú contextual, luego verá las entradas que tienen fondos de pin. Todas las entradas son extensiones de shell instaladas en la computadora por aplicaciones de terceros.
Paso 4. Seleccione todas las entradas de «fondo rosa» presionando la tecla. control luego haga clic derecho sobre él y seleccione Deshabilitar elementos seleccionados.
Paso 5. Ir hacia Opciones > Reinicia el explorador. Ahora puede hacer clic con el botón derecho en el escritorio y comprobar si el problema de «el clic derecho bloquea el Explorador de Windows 10» persiste.
Si este problema persiste, puede repetir los pasos anteriores para volver a habilitar las extensiones de shell.
Arreglar 2. Ejecutar el Comprobador de archivos del sistema
Los archivos del sistema dañados también son responsables de los bloqueos del Explorador de Windows al hacer clic con el botón derecho. Para resolver este problema, puede ejecutar el Comprobador de archivos de sistema. Es un programa de Windows ampliamente utilizado que puede restaurar archivos de sistema dañados o faltantes.
Etapa 1. Pegar cmd en el cuadro de búsqueda y, a continuación, haga clic con el botón derecho en el Símbolo del sistema aplicación y seleccione Ejecutar como administrador.
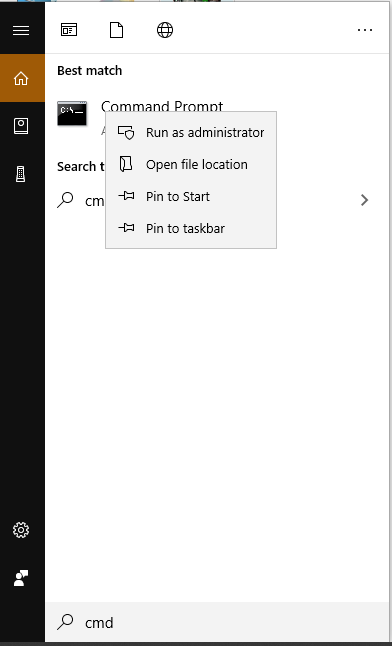
2do paso. En el símbolo del sistema elevado, escriba sfc / scannow y golpea Entrar para iniciar este análisis.
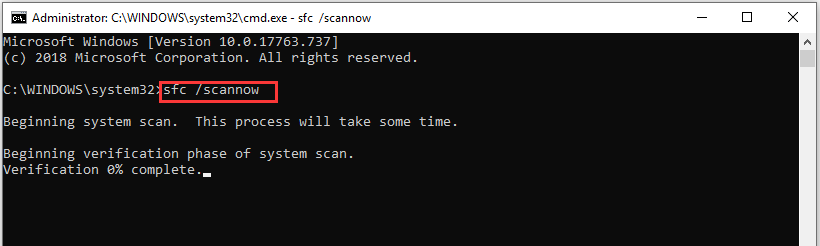
Paso 3. Espere pacientemente a que se complete esta reparación. Luego, puede verificar si el Explorador de archivos de Windows 10 se bloquea al hacer clic con el botón derecho.
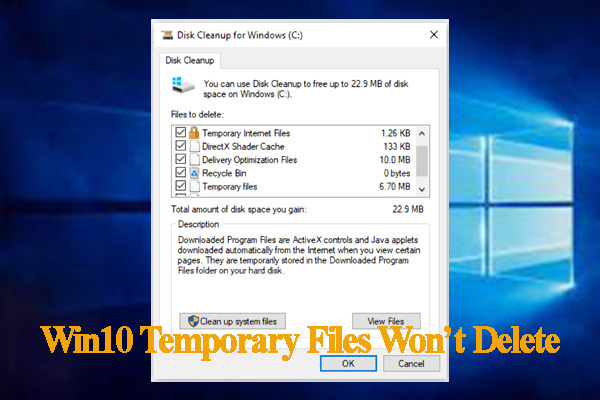
Una gran cantidad de usuarios se quejan de que los archivos temporales de Windows 10 no se eliminarán. Si también le preocupa este problema, el artículo le ofrece varios métodos.
Arreglo 3. Realice un comienzo limpio
Clean Boot es una solución potencial que algunos usuarios han demostrado que es útil cuando un clic derecho bloquea el Explorador de Windows 10. Como sabe, realizar un Clean Boot minimizará los conflictos de software, lo que puede ayudar a resolver el problema.
A continuación, le indicamos cómo hacer un comienzo limpio.
Etapa 1. Asegúrese de iniciar sesión en su computadora como administrador.
2do paso. apurarse Win + R llaves para abrir el Clase cuadro de diálogo, luego escriba msconfig en la caja y golpea Entrar.
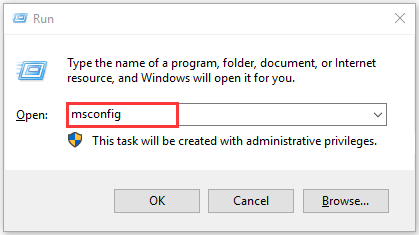
Paso 3. Ir Prestaciones de servicio pestaña, y luego marque la casilla para Esconder todos los servicios de Microsoft y haga clic en Desactivar todo.
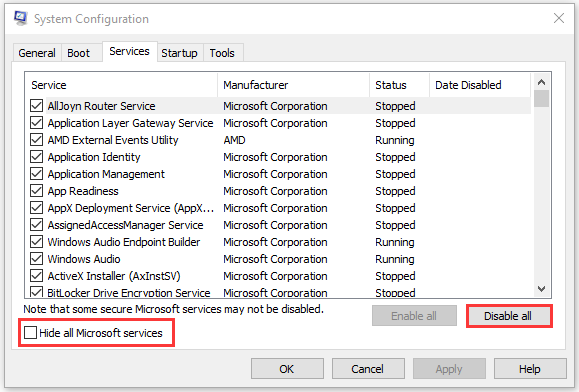
Paso 4. Ir Comienzo y haga clic en el Abierto Administrador de tareas.
Paso 5. En el Administrador de tareas ventana, seleccione el servicio de inicio y haga clic en Desactivar para cada elemento de inicio.
Paso 6. Cierra el Administrador de tareas ventana, luego navegue a la Comienzo en el cuadro de diálogo Configuración del sistema, haga clic en Correcto y reinicie su computadora.