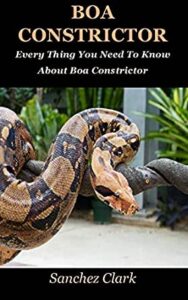Resumen :
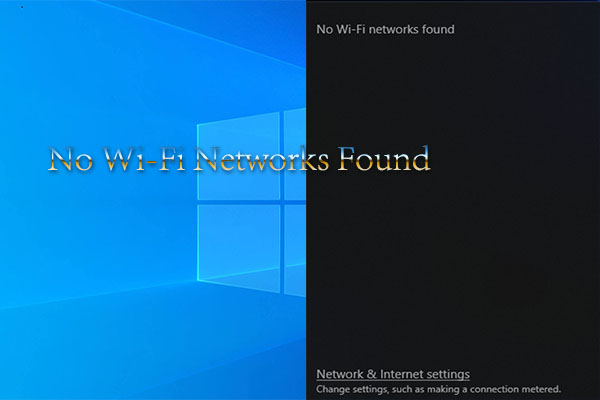
Uno de los problemas comunes de Wi-Fi con Windows 10 es el error No se encontró red Wi-Fi. Aun así, confunde a muchos usuarios. Para ayudarlo a deshacerse de este problema, MiniTool proporciona métodos de solución de problemas en este artículo.
Si no le molesta ningún error de red Wi-Fi, este mensaje es lo que necesita. Le muestra los 5 métodos principales para reparar Windows 10 sin red encontrada.
Método 1: actualice los controladores de Wi-Fi
Si no se detectó una red Wi-Fi, se produce un problema de Windows 10 después de instalar una actualización, es posible que los controladores de Wi-Fi actuales sean incompatibles con la nueva actualización. En este caso, debe actualizar los controladores de Wi-Fi siguiendo los pasos a continuación.
Etapa 1: Abierto Administrador de dispositivos haciendo clic derecho en el icono de Windows en el escritorio y haciendo clic en el Administrador de dispositivos en el menú contextual. También puedes abrir Administrador de dispositivos de Clase ventana. Solo presione el Windows + R claves, luego escriba devmgmt.msc y golpea Entrar.
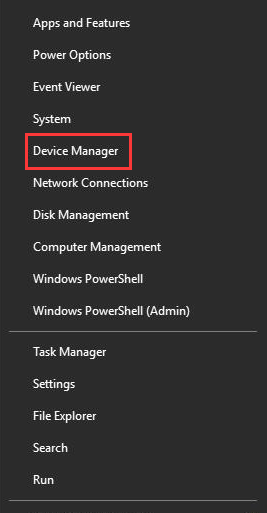
2do paso: En el Administrador de dispositivos ventana, agrandar Adaptadores de red luego haga clic derecho en el controlador de su adaptador Wi-Fi y elíjalo Actualizar el controlador opción.
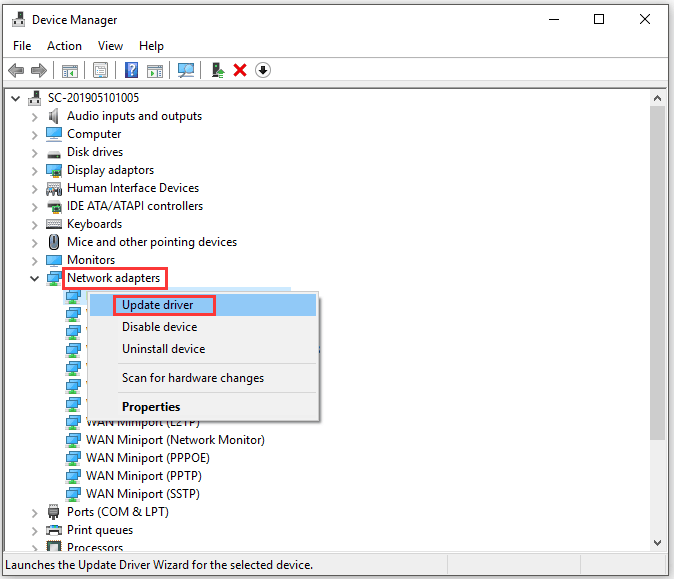
Paso 3: En la ventana emergente, haga clic en Verifique automáticamente el software del controlador actualizado y siga las instrucciones en pantalla para completar el proceso.
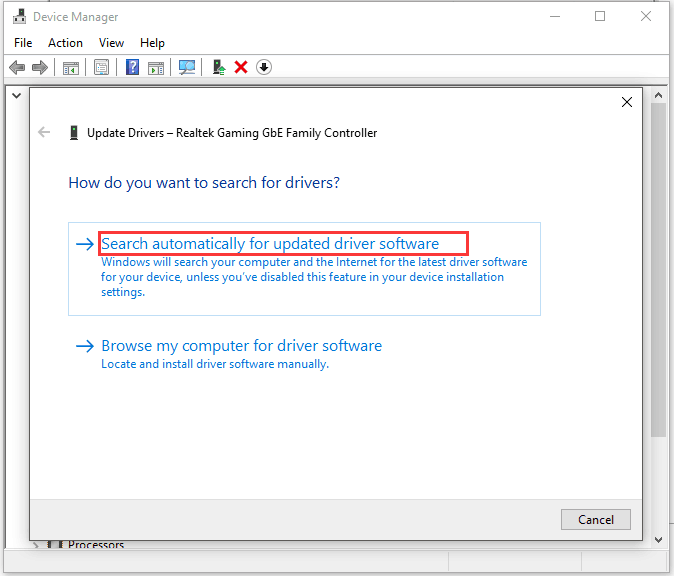
Paso 4: Una vez que se complete el proceso de actualización, intente conectar la red Wi-Fi nuevamente para ver si se repite el error de Windows 10 sin red Wi-Fi encontrada. Si es así, pruebe con otros métodos.

Xbox One no se conecta a Wifi es un problema confuso para muchos usuarios. ¿También te preocupa esto? ¡No dude en leer este artículo para obtener soluciones rápidas ahora!
Método 2: deshabilitar / desinstalar el adaptador de red inalámbrico fallido
También puede intentar deshabilitar o desinstalar la tarjeta de red inalámbrica fallida para resolver el problema de no encontrar redes. Estos son los pasos detallados.
Etapa 1: Ir hacia Administrador de dispositivos> Adaptadores de red.
2do paso: Desarrollar Adaptadores de red haciendo doble clic en él. Luego, puede verificar si hay dispositivos desconocidos o controlador de red en los elementos enumerados con un signo de exclamación amarillo. Además, compruebe si hay dispositivos no identificados / desconocidos en el Otros dispositivos sección.
Paso 3: Si ha encontrado un dispositivo descrito, haga clic derecho sobre él y elija Propiedades.
Paso 4: Muévete hacia el Conductor y haga clic en el Desactivar el dispositivo botón.
Consejo: Confirme la operación si se le solicita la misión.
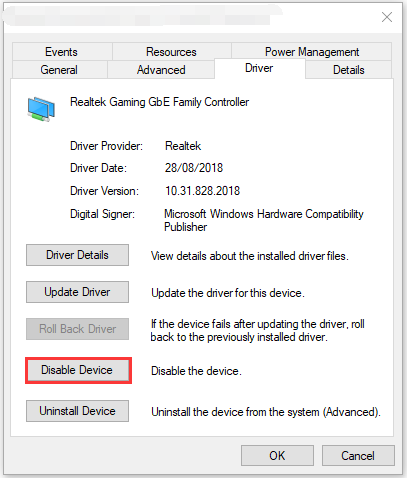
También puede desinstalar el adaptador Wi-Fi inalámbrico fallido directamente. Para hacer esto, haga clic derecho en el controlador de destino y elija Desinstalar el dispositivo opción en el menú elevado. Luego siga las instrucciones dadas para completar la operación.
Método 3: Ejecute el solucionador de problemas del adaptador de Internet
El solucionador de problemas del adaptador de red integrado de Windows 10 puede identificar y solucionar problemas de conectividad de red. Puede ejecutarlo para reparar Windows 10 sin error de red encontrado.
Etapa 1: apurarse Windows + I llave para abrir configuraciones, luego haga clic en Actualización y seguridad.
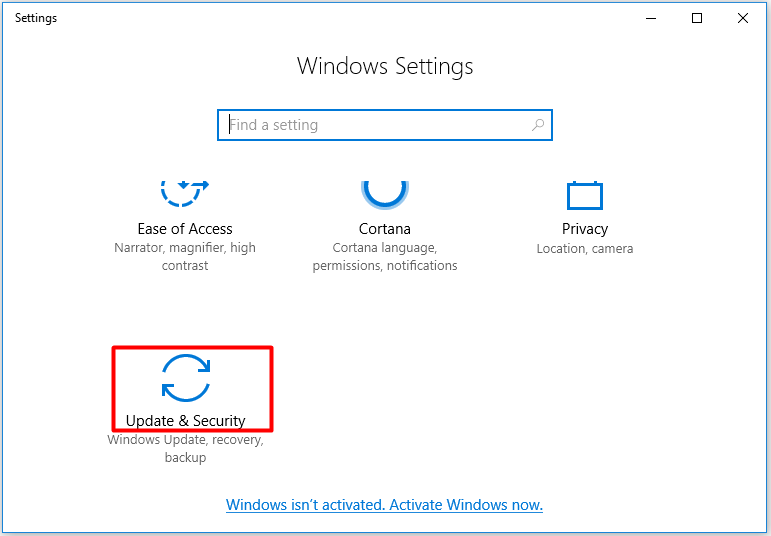
2do paso: Haga clic en Solucionar problemas en el panel izquierdo. Muévase al lado derecho de la ventana y desplácese por el contenido hasta encontrar el Adaptador de red. Haga clic en Adaptador de red, luego haga clic en el Ejecute el solucionador de problemas botón.
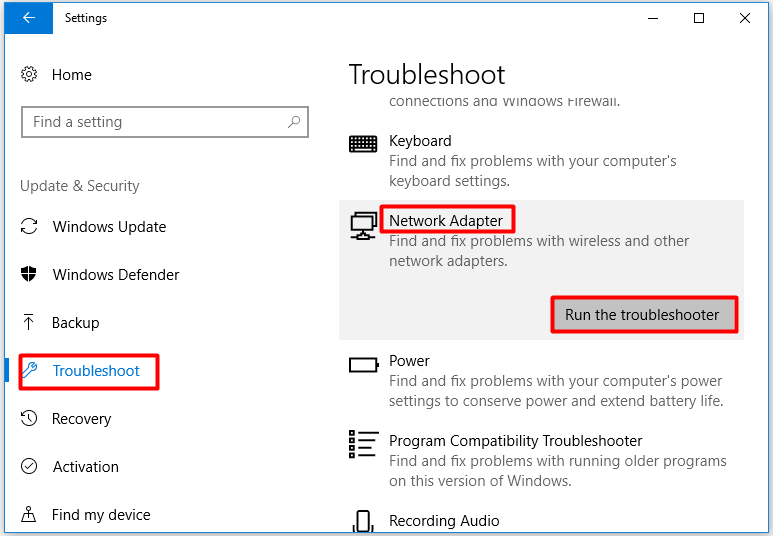
Paso 3: Luego, el solucionador de problemas se ejecutará de inmediato para detectar posibles problemas con su computadora. Aplique las correcciones recomendadas por el solucionador de problemas.
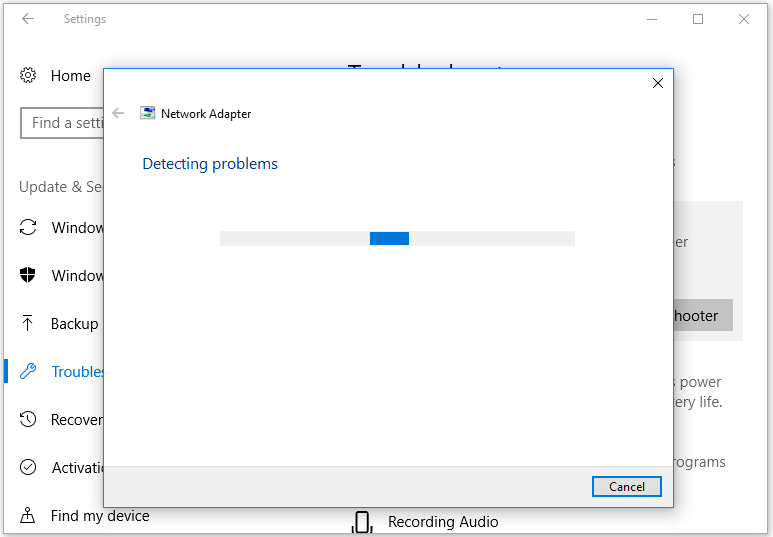
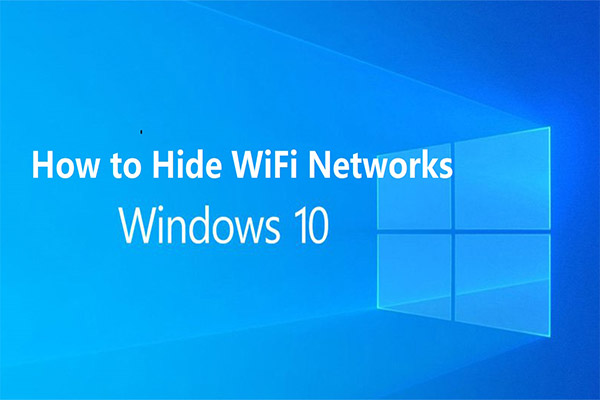
Para acceder rápidamente a sus propias redes Wi-Fi, puede ocultar las redes Wi-Fi de los demás. ¿Cómo haces eso? Este artículo le mostrará los detalles.
Método 4: restablecer el adaptador de red
Para restablecer la tarjeta de red, puede seguir los pasos a continuación.
Etapa 1: Abierto configuraciones luego haga clic en Redes e Internet.
2do paso: Después de hacer clic en Estado pestaña, muévase al lado derecho de la ventana, luego busque y haga clic en Restablecimiento de la red.
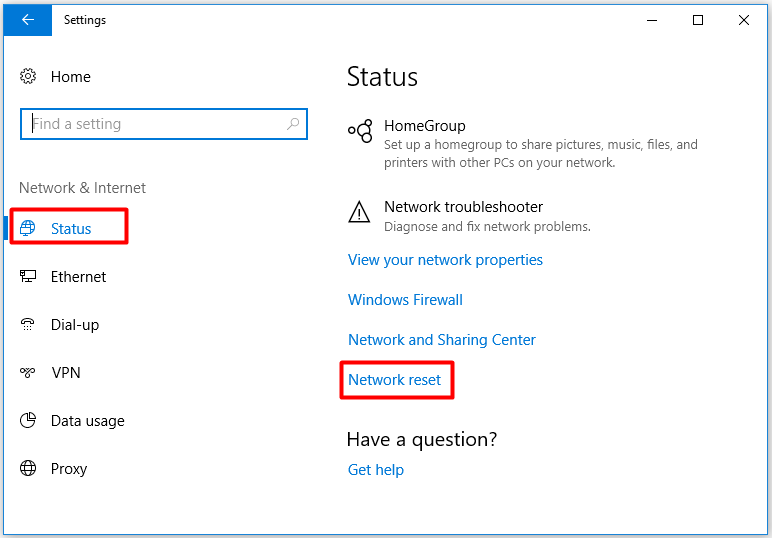
Paso 3: Haga clic en Reiniciar ahora y siga las instrucciones emergentes para completar la operación.
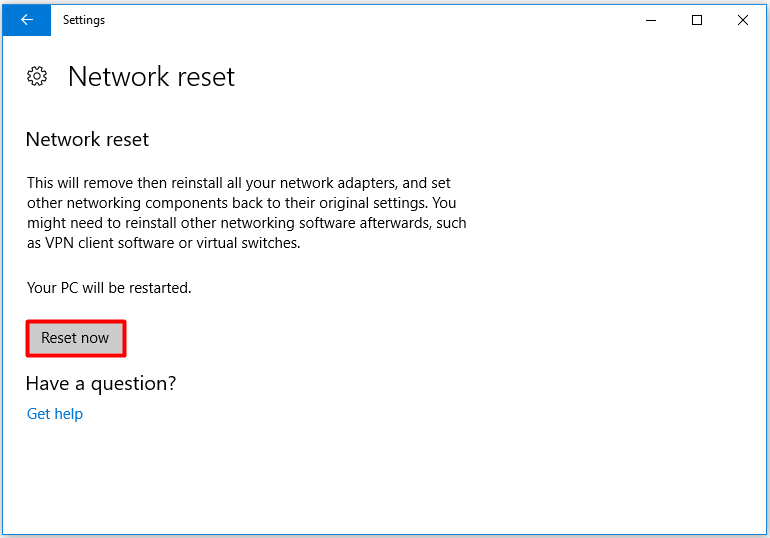
Método 5: ejecutar un análisis de virus
Dado que algunos agentes malintencionados pueden infiltrarse en su PC y deshabilitar el acceso a Internet, se recomienda escanear su dispositivo en busca de virus. Puede ejecutar un análisis completo del sistema para encontrar y eliminar todos los parásitos en el dispositivo.
Etapa 1: Abierto configuraciones E ir a Actualización y seguridad.
2do paso: Haga clic en Windows Defender> Abra el Centro de seguridad de Windows Defender.
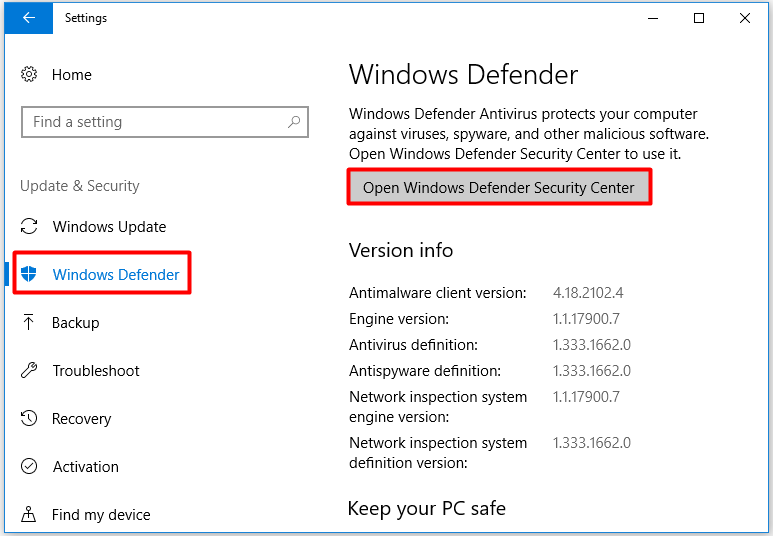
Paso 3: Haga clic en Protección contra virus y amenazas > Análisis avanzado seguir.
Paso 4: En esta ventana, puede seleccionar un método de escaneo de acuerdo con su solicitud y luego hacer clic en Escanear ahora en la parte inferior de la ventana.
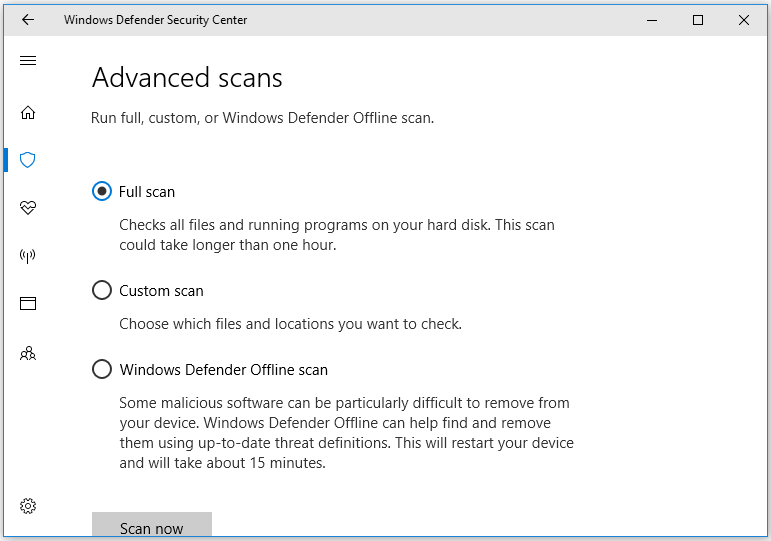
Hasta ahora, este artículo le ha presentado 5 métodos para corregir errores de red Wi-Fi no encontrados. ¡Pruebalo ahora!


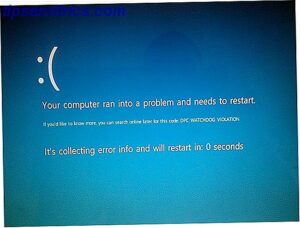
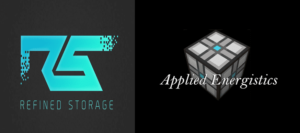
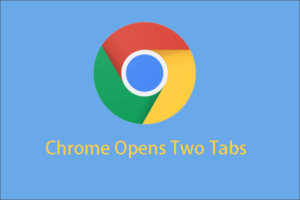
![Lee más sobre el artículo El Firewall de Windows no puede cambiar algunas de sus configuraciones [4 Fixes]](https://discoduro.club/wp-content/uploads/2021/11/el-firewall-de-windows-no-puede-cambiar-algunas-de-sus-configuraciones-4-fixes-300x200.jpg)