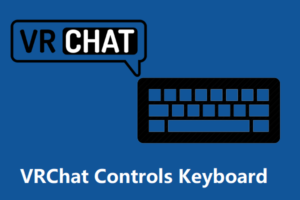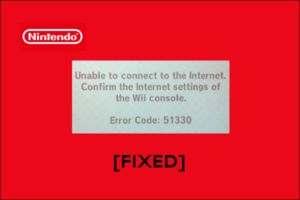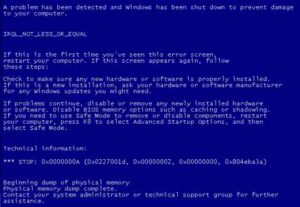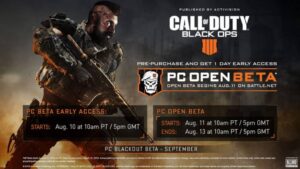Resumen :
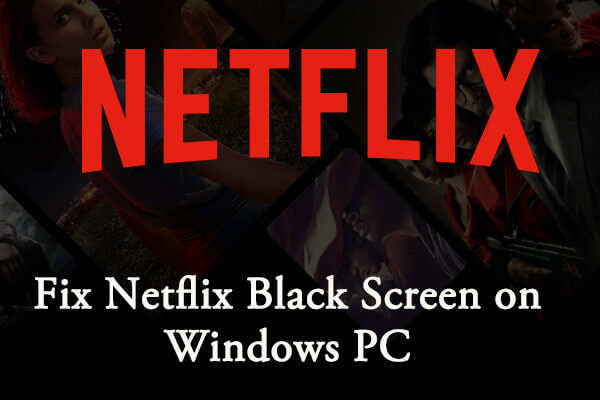
Netflix es un popular servicio de entretenimiento en streaming con una gran cantidad de usuarios. Sin embargo, algunos usuarios han informado de algunos problemas y la pantalla negra de Netflix es uno de ellos. ¿Como resolver el problema? En este artículo del Asistente de partición de MiniTool, obtendrá 5 soluciones para el problema de la pantalla negra de Netflix.
Netflix, basado en suscripción, es un servicio de transmisión que permite a los usuarios ver y descargar programas de televisión y películas en cualquier dispositivo conectado a Internet. Ha atraído a muchos usuarios en todo el mundo. Sin embargo, algunos usuarios de Windows se quejan de que tienen una pantalla negra cuando intentan iniciar Netflix o reproducir un programa de televisión / película en él.
Este es realmente un problema frustrante si planea disfrutar de un programa de televisión o una película en Netflix. Pero no tiene que preocuparse, ya que he reunido algunas soluciones en el siguiente contenido. Estas soluciones solucionaron el problema de la pantalla negra de Netflix para algunos usuarios; puede intentarlo con total libertad. Comencemos con nuestra solución de problemas.
Solución 1. Actualice Windows
Si está usando la aplicación Netflix y no puede iniciarla con una pantalla negra, puede actualizar su Windows. Este es un método recomendado en el sitio oficial de Netflix.
Para actualizar su Windows necesita:
Etapa 1: Apurarse las ventanas + I abrir configuraciones.
2do paso: Ir hacia Actualización y seguridad > actualizacion de Windows.
Paso 3: En el panel derecho, haga clic en Buscar actualizaciones botón.
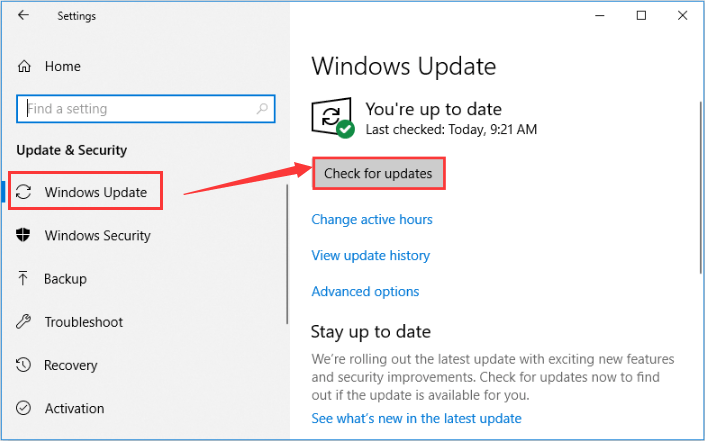
Después de instalar las actualizaciones disponibles, reinicie su computadora e intente iniciar su aplicación Netflix nuevamente. Si tiene un problema con la pantalla negra de Netflix mientras intenta reproducir un programa de televisión o una película en su navegador, no dude en probar las siguientes soluciones.
Solución 2: ejecute su navegador como administrador
Si Netflix no funciona con una pantalla negra en su navegador, es posible que el navegador no tenga privilegios de administrador. Para resolver el problema, simplemente inicie su navegador como administrador.
Etapa 1: Cierre completamente su navegador.
2do paso: Haga clic con el botón derecho en el icono de acceso directo de su navegador y seleccione Propiedades.
Paso 3: Ir Compatibilidad pestaña y comprobar Ejecute este programa como administrador opción. Haga clic en Solicitar y Correcto para guardar los cambios.
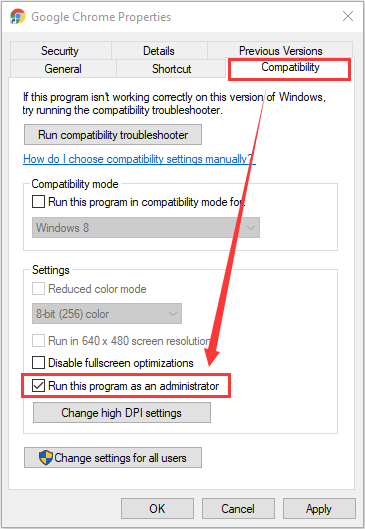
Después de eso, reinicie el navegador y vuelva a reproducir el programa de televisión o la película.
Solución 3: borre las cookies y los datos de navegación de Netflix
Para borrar las cookies de Netflix, debe visitar el sitio web netflix.com/clearcookies. Luego haga clic en Iniciar sesión con su dirección de correo electrónico y contraseña de Netflix. Después de borrar las cookies, será excluido de la cuenta y podrá iniciar sesión y probar Netflix nuevamente.
Además, los datos de navegación también podrían interferir con el correcto funcionamiento de Netflix y desencadenar el problema de la pantalla negra. Por tanto, puede resultar útil borrar los datos de navegación. Netflix es compatible con Internet Explorer, Firefox, Opera y Google Chrome. Aquí tomaré Google Chrome como ejemplo.
Etapa 1: Deje Chrome abierto, haga clic en el Tres puntos icono para expandir el menú de Chrome.
2do paso: Seleccione Más herramientas > Eliminar datos de navegación.
Paso 3: Marque los elementos que desea borrar y haga clic en Borrar datos botón.
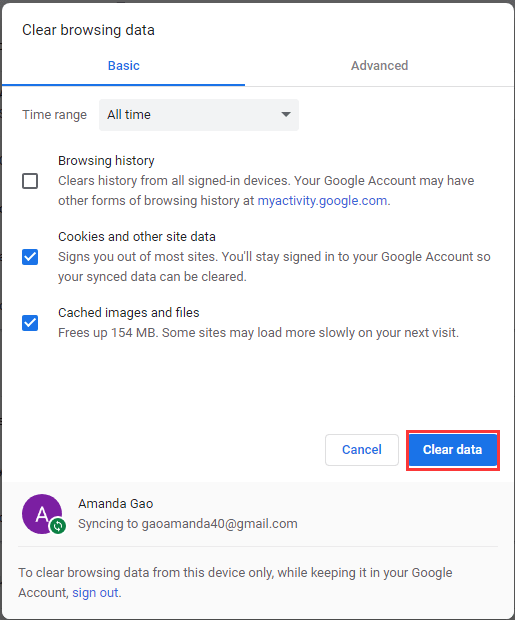
Después de eso, verifique si el problema de la pantalla negra de Netflix está resuelto. Si todavía existe, simplemente vaya a la siguiente solución.

¿Qué es un caché? ¿Cómo borrar el caché de tu PC? En este artículo, le presentaré el caché y le proporcionaré algunos métodos para ayudarlo a borrar el caché del sistema de Windows 10.
Solución 4: deshabilite las extensiones
A muchos usuarios les gustaría agregar extensiones para aprovechar más funciones adicionales en el navegador. Sin embargo, según el informe del usuario, algunas extensiones del navegador pueden entrar en conflicto con Netflix y causar un problema de pantalla negra en Netflix.
Si está usando extensiones mientras reproduce videos, puede intentar deshabilitarlas. Si la pantalla negra de Netflix persiste, no debería tener nada que ver con las extensiones y puede pasar a la siguiente solución. Pero si Netflix puede funcionar bien después de eso, es posible que deba encontrar la extensión problemática y mantenerla desactivada o eliminarla.
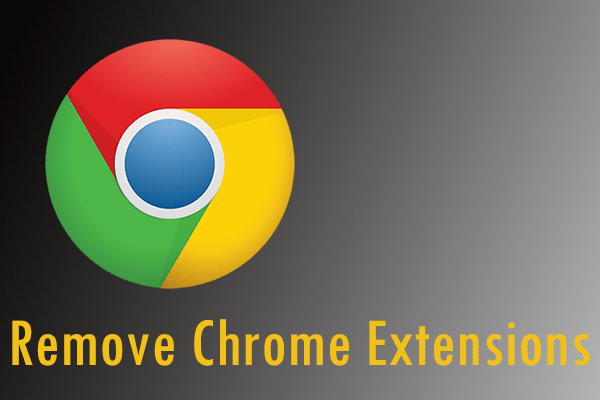
¿Sabes cómo eliminar las extensiones de Chrome? Si no lo sabe, no se preocupe. este artículo le mostrará cómo eliminar extensiones de Chrome y otros navegadores.
Solución 5: apague la aplicación antivirus
Además, algunos usuarios también recomiendan deshabilitar temporalmente el software antivirus. Si está seguro de que la aplicación antivirus es la causa del problema, puede optar por mantenerla desactivada mientras se reproduce el video. Pero por la seguridad de su dispositivo, puede cambiar a otro antivirus confiable.
Si está utilizando el antivirus de Windows Defender, apáguelo también. Así es como se hace.
Etapa 1: Ir a configuraciones > Seguridad de Windows > Protección contra virus y amenazas.
2do paso: Haga clic en Administrar la configuración bajo el Configuración de protección contra virus y amenazas sección.
Paso 3: Deshabilita el botón debajo Protección en tiempo real para desactivar el antivirus de Windows Defender.


![Lee más sobre el artículo [Fixed] No se puede localizar el punto de entrada del procedimiento creado xgifactory2](https://discoduro.club/wp-content/uploads/2021/11/fixed-no-se-puede-localizar-el-punto-de-entrada-del-procedimiento-creado-xgifactory2-300x200.jpg)