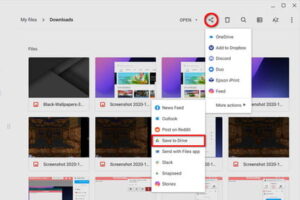Resumen :
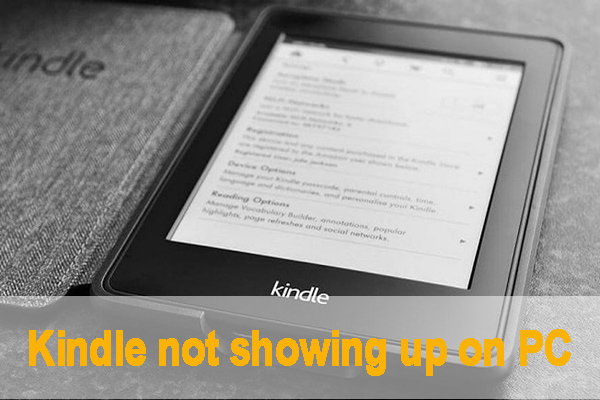
Kindle es muy conveniente para los usuarios. Se puede utilizar para explorar, descargar y comprar muchos libros electrónicos. Sin embargo, muchos usuarios se quejan de que Kindle no aparece en la PC. ¿También tienes problemas para resolverlo? Hoy, MiniTool compartirá con usted muchos métodos efectivos de resolución de problemas.
Correcciones preliminares
Kindle no aparece en la PC después de actualizar a la última versión. El problema de conectividad del Kindle puede deberse a varios factores, como el cable USB, la conexión incorrecta, los controladores dañados, etc.
- Use otro cable USB o computadora. Por lo general, el Kindle se conecta a la PC con Windows mediante un cable USB. Después de que el cable USB se dañe, es posible que el Kindle Fire no se muestre en la PC. Para comprobar la funcionalidad, puede intentar conectar el cable USB a otro dispositivo. Si su PC puede reconocer el dispositivo, el cable USB funciona. También puede conectar el Kindle a otra computadora.
- Carga tu Kindle por más tiempo. Algunos usuarios informaron que arreglaron que Kindle no apareciera en Windows 10 cargándolo por más tiempo. Aquí, será mejor que lo cargue durante más de 30 minutos y luego reinicie el Kindle.
- Conecte el Kindle como una cámara. Cuando su Kindle Fire no aparece en la PC, puede intentar conectarlo a la PC como una cámara. Para hacer esto, conecte el dispositivo a su computadora, luego abra el Barra de notificación, selecciónalo Opciones de conexión, y establecer el Iniciar sesión como una cámara
Si las correcciones simples anteriores pueden ayudarlo a reparar el Kindle que no aparece en el problema de la PC, no se preocupe. A continuación, se ofrecen otros consejos útiles.

Mucha gente ha informado que su impresora Brother sigue desconectando. ¿Por qué mi impresora Brother está fuera de línea? ¿Como arreglarlo? Obtenga todas las respuestas del mensaje.
Corrección 1. Realice un restablecimiento completo
El restablecimiento completo de Kindle permite a los usuarios borrar la memoria del dispositivo e instalar el sistema operativo, lo que puede ayudar a resolver el problema de carga del Kindle pero no reconocido. Para restablecer su Kindle, puede seguir los pasos a continuación:
Etapa 1. Conecte su Kindle a la computadora.
2do paso. Sostenlo Poder en su Kindle durante aproximadamente 40 segundos y el Kindle se reiniciará automáticamente.
Paso 3. Cuando su dispositivo se reinicie, suelte el Poder botón. Si su Kindle no puede reiniciarse automáticamente, presione el Poder para encenderlo.
Arreglar 2. Instalar Kindle como dispositivo MTP
Si su Kindle no está instalado correctamente, Windows no puede detectar el tipo de dispositivo e instalar el controlador predeterminado para él. Para reparar el Kindle que no aparece en la PC, puede intentar instalar Kindle como dispositivo MTP.
Etapa 1. Haga clic derecho en Comienzo menú y seleccione Administrador de dispositivos en el menú contextual.
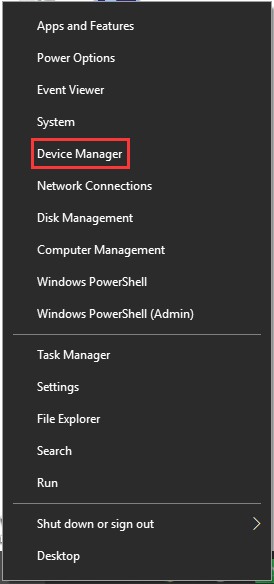
2do paso. Ampliar la Un dispositivo portátil categoría en el Administrador de dispositivos ventana, luego haga clic con el botón derecho en el controlador de Kindle y seleccione Actualizar el controlador.
Paso 3. Seleccione la segunda opción Buscar en mi computadora el software del controlador.

Paso 4. Haga clic en Déjame elegir de una lista de controladores disponibles para mi computadora en la ventana emergente.
Paso 5. Selecciona el Dispositivos portables y selecciona la opción Dispositivo USB MTP entre los controladores enumerados, haga clic en Próximo.
Paso 6. Haga clic en sí en la ventana de advertencia de actualización del controlador. Luego, Windows instalará el controlador de dispositivo compatible para su Kindle.
Consejo: Si no puede encontrar el controlador MTP, desmarque la casilla Mostrar solo controladores compatibles para obtener más controladores en la lista.
Ahora puede reiniciar su computadora y ver si el Kindle que no aparece en Windows 10 se ha solucionado.
Arreglar 3. Use Calibre para conectar el Kindle
Si el Kindle no aparece en la PC usando el cable USB, puede intentar usar Calibre para conectar el Kindle a su PC. Para usar Calibre, primero puede apagar la PC y el Kindle. Luego desconecte todos los cables conectados. Una vez que su computadora esté nuevamente encendida, abra Calibre y conecte el Kindle a la PC. Después de eso, puede encender el Kindle y verificar si el Kindle Fire no aparece en la PC. El problema persiste.
Arreglar 4. Activar ADB
Además de los métodos anteriores, puede intentar habilitar la función Android Debug Bridge (ADB) en Kindle. Si esta función se ha habilitado en su dispositivo, puede apagarla primero y ver si puede solucionar el problema de que Kindle no aparece en la PC. De lo contrario, puede reactivarlo. Para hacer esto, puede acceder al configuraciones y seleccione el dispositivo, luego habilite o deshabilite ADB.
Solución 5. Desactive la función de suspensión selectiva de USB
La función de suspensión selectiva de USB permite que el controlador del concentrador suspenda un puerto individual sin afectar a otros puertos del concentrador. Puede ayudar a ahorrar energía y prolongar la vida útil de la batería. Sin embargo, esta función puede provocar problemas de conectividad.
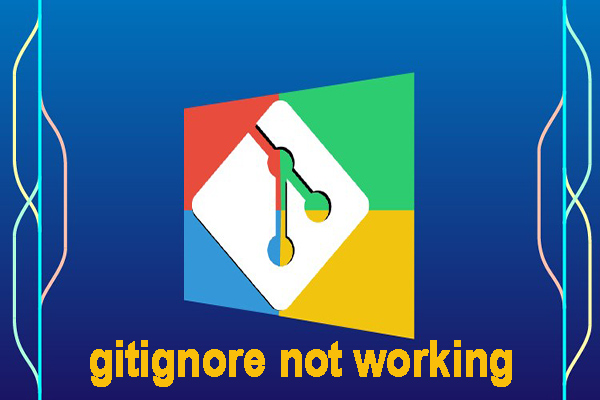
¿Le preocupa que gitignore no funcione? Este problema espinoso ocurre a menudo en la plataforma GitHub. El mensaje te ayudará a resolver el problema.
Entonces puedes intentar deshabilitar la función. Así es cómo:
Etapa 1. Abre tu Panel de control, luego edite el Visto por escriba en Categoría y seleccione el Hardware y sonido opción.
2do paso. Haga clic en Opciones de poder, luego vaya al plan de energía que seleccionó y haga clic en Cambiar la configuración del plan.
Paso 3. Haga clic en Cambiar la configuración avanzada de energía y extender el Configuraciones USB Categoría.
Paso 4. Haga clic en Configuración de suspensión selectiva de USB y seleccione Desactivado en el menú desplegable.
Paso 5. Haga clic en Correcto y Solicitar para ejecutar los cambios.


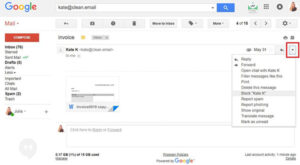
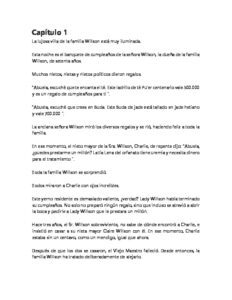
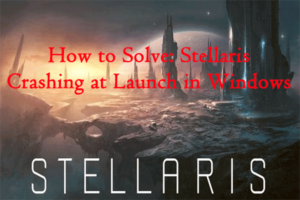
![Lee más sobre el artículo ¿Red Dead Redemption 2 atascado en la pantalla de carga? [5 Soluciones]](https://discoduro.club/wp-content/uploads/2021/11/red-dead-redemption-2-atascado-en-la-pantalla-de-carga-5-soluciones-300x200.jpg)