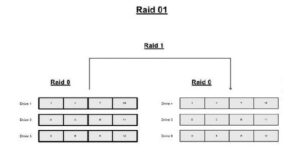Resumen :
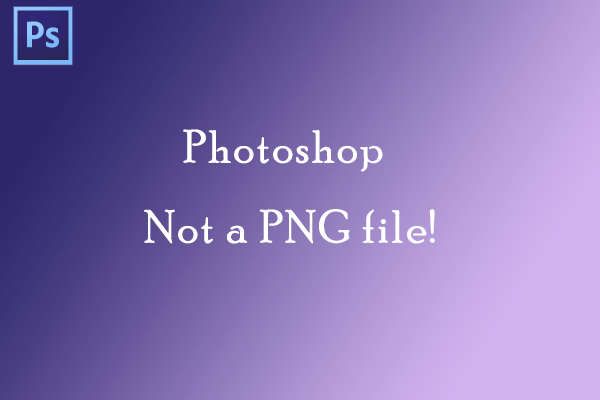
Algunos usuarios de Windows informan que reciben un error «no es un archivo PNG» cuando intentan abrir una imagen con Photoshop. No entre en pánico si encuentra el mismo error. En este artículo, MiniTool Partition Wizard ofrece soluciones y puede probar.
Adobe Photoshop es un editor de gráficos de trama desarrollado y publicado por Adobe Inc. para Microsoft Windows y macOS. Tiene una historia de alrededor de 30 años y se ha convertido en el estándar de la industria en la edición de gráficos rasterizados. Admite todos los formatos de imagen, desde JPG hasta PNG.
Desafortunadamente, algunos usuarios de Windows informan que no pueden trabajar con imágenes porque reciben un mensaje de error «no es un archivo PNG». Si este problema también le molesta, es posible que necesite las siguientes soluciones.
Solución 1: actualice su Photoshop a la última versión
Los desarrolladores continúan lanzando nuevas actualizaciones para una mejor compatibilidad, nuevas funciones y corrección de errores. Si su Photoshop está desactualizado, puede visitar su sitio web oficial para descargar la última versión. A continuación, compruebe si desaparece el error «Photoshop no es un archivo PNG». Si aún existe, pruebe la siguiente solución.
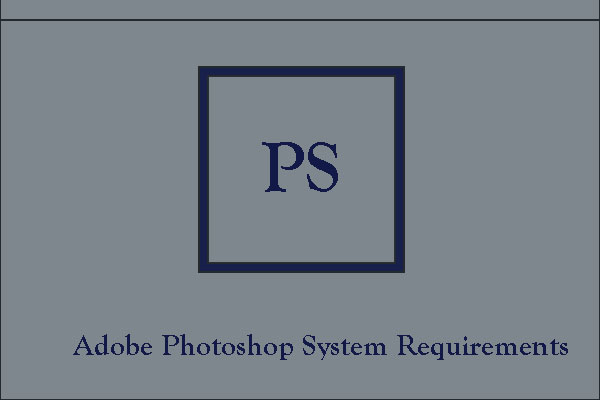
¿Quieres probar Photoshop en tu computadora? Si es así, tómese unos minutos para familiarizarse con los requisitos del sistema para Photoshop.
Solución 2: cambie la extensión del archivo de la imagen
No se puede producir un error de archivo PNG de Photoshop si la extensión de archivo de la imagen que desea abrir con Photoshop es incorrecta. En otras palabras, si la imagen en formato PNG era un archivo JPG, es posible que no cargue la imagen en el lienzo de Photoshop.
Para comprobar esto, puede abrir la imagen con el Bloc de notas.
Si el archivo comienza con ÿØÿa en el Bloc de notas, esto indica que se trata en realidad de una imagen JPG. Para hacer las cosas bien, debe cambiar el formato PNG a formato JPG. Solo presione Ganar + mi abrir Explorador de archivos. En la pestaña Pantalla, asegúrese de que la opción «Extensiones de nombre de archivo«está marcado. A continuación, cambie la extensión del archivo de la imagen de PNG a JPG renombrándola.
Consejo: Si se nota ‰ PNG, es una imagen PNG.
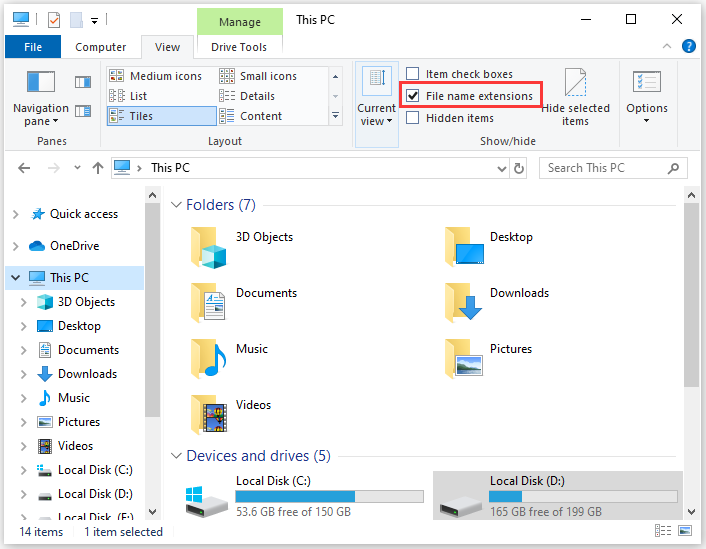
Luego puede verificar si el error de Photoshop, no un archivo PNG, se ha corregido.
Si no está familiarizado con el Bloc de notas, puede probar la siguiente solución.
Solución 3: vuelva a guardar la imagen como PNG
También puede intentar guardar la imagen de destino como formato PNG para corregir el error de archivo de Photoshop y no PNG. Estos son los pasos detallados.
Etapa 1: Haga clic con el botón derecho en la imagen y seleccione Abrir con > Pintar.
2do paso: Dentro Pintar, Seleccione Depositar > Guardar como.
Paso 3: En la ventana emergente, seleccione PNG (* .png) en el menú desplegable de «Guardar como tipo«Opción.
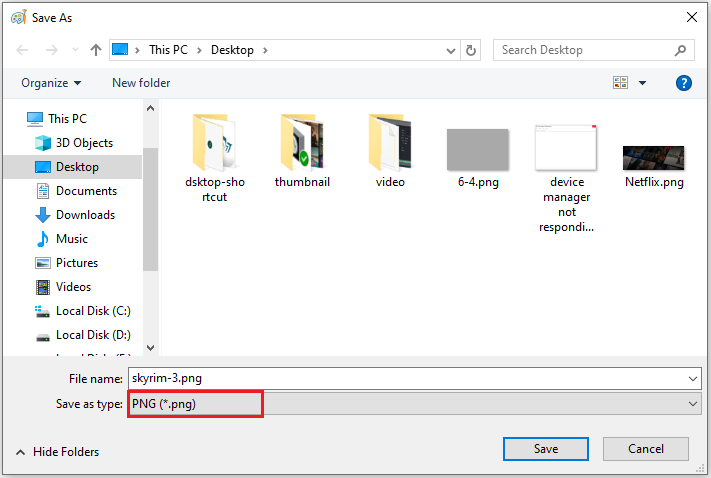
Después de eso, puede intentar abrir la nueva imagen en Photoshop y verificar si está funcionando bien.
Solución 4: cambie la configuración de Photoshop
Además del formato de imagen, el problema de Photoshop y no un archivo PNG también puede tener algo que ver con algunas configuraciones de Photoshop. Y puede probar las siguientes operaciones para realizar mejoras.
Desactive temporalmente el uso de la función GPU
Etapa 1: En Photoshop, vaya a Editar > Preferencias.
2do paso: En el panel izquierdo de la ventana emergente, seleccione Preferencias.
Paso 3: En el panel derecho, desmarque la función Usa el procesador de gráficos.
Paso 4: Haga clic en Correcto.
Luego, puede reiniciar Photoshop y verificar si el error mencionado se ha solucionado. Después de eso, no olvide volver a habilitar esta función en caso de que necesite usarla para realizar algunas tareas.
Restablecer las preferencias de Photoshop
También es posible que deba restablecer las preferencias de Photoshop. Solo ve a Editar > Preferencias en Photoshop. En el General pestaña, haga clic en el botón Restablecer preferencias al salir luego reinicie su PC.

A veces, Adobe Photoshop puede seguir congelándose por algunas razones extrañas. En este artículo, aprenderá 7 métodos para solucionar el problema de bloqueo de Photoshop en Windows.

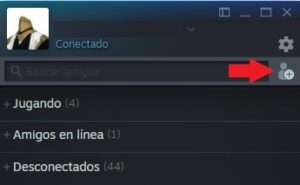
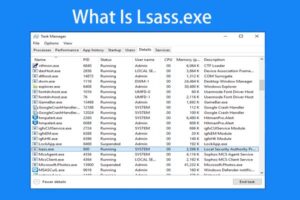
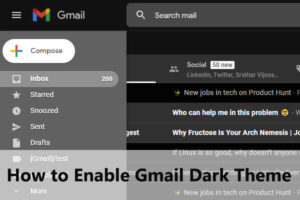
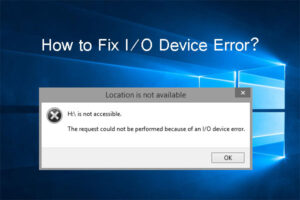
![Lee más sobre el artículo Las 4 mejores alternativas de vallas gratuitas para Windows [Selected]](https://discoduro.club/wp-content/uploads/2021/11/las-4-mejores-alternativas-de-vallas-gratuitas-para-windows-selected-300x238.png)