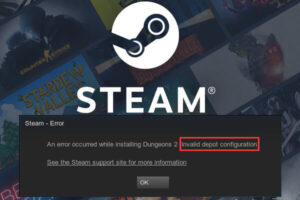Resumen :
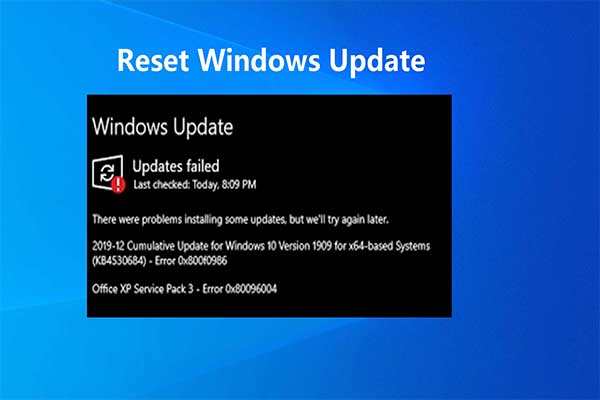
¿Cómo restablezco los componentes de Windows Update? ¿Tienes tal duda? Si es así, este artículo es para usted, ya que le proporciona algunos métodos para hacerlo. Ahora verifique la información detallada de MiniTool.
Acerca de restablecer Windows Update
Como lo sabes, actualizacion de Windows juega un papel importante en el sistema Windows 10. Es capaz de descargar e instalar las últimas actualizaciones con correcciones de errores, parches de seguridad y controladores. Sin embargo, puede encontrar varios problemas de Windows Update, como Windows Update no funciona, Windows 10 Update error 80072ee2, Windows Update actualmente no puede buscar actualizaciones, etc.
En este punto, es útil realizar un restablecimiento de Windows Update. ¿Cómo restablezco los componentes de Windows Update? Puede estar confundido acerca de esto como muchos otros usuarios. En el siguiente contenido de este artículo, se le presentarán varios métodos para restablecer Windows Update Windows 10.
La herramienta de restablecimiento de Windows Update de Microsoft lo ayuda a hacer esto con facilidad. Para restablecer la actualización de Windows 10 a través del Solucionador de problemas de Microsoft, consulte los pasos a continuación.
Etapa 1: Haga clic aquí para descargar el solucionador de problemas de Microsoft Windows Update.
2do paso: Puede recibir la siguiente ventana haciendo doble clic en el archivo descargado. Pinchalo Próximo en la ventana de solicitud.
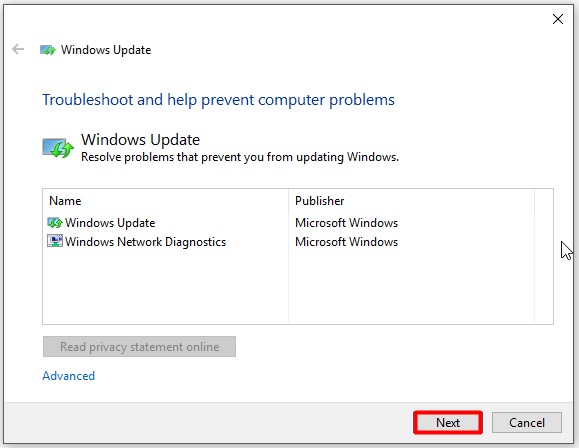
Paso 3: Entonces el Tienda de conveniencia La utilidad detectará errores en la actualización de Windows. Si aparece la siguiente ventana, haga clic en Intente solucionar problemas como administrador.
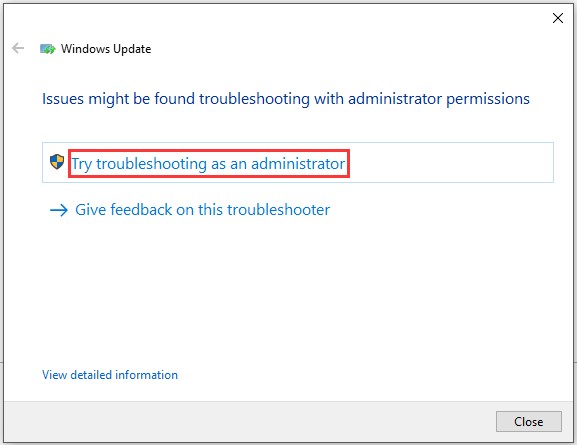
Paso 4: Siga las instrucciones emergentes para iniciar la operación. Si encuentra soluciones, se le elevará con la ventana a continuación. Haga clic en Aplicar esta revisión para ejecutar la solución y luego cerrar la utilidad.
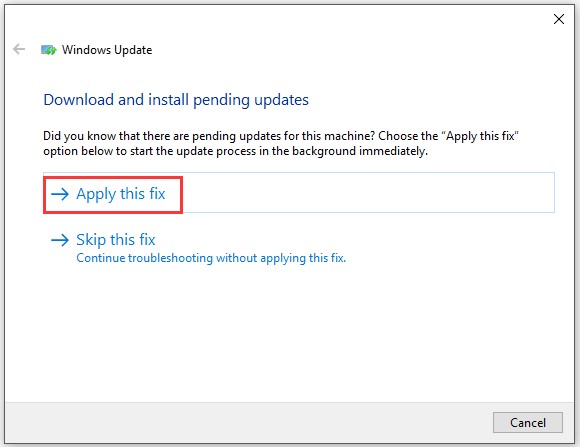
Paso 5: Abra la utilidad nuevamente. Así que elige Diagnóstico de redes de Windows y continúe la operación con instrucciones emergentes para asegurarse de que no haya ningún problema asociado con la red con Windows Update.
Método 2: restablecer Windows Update a través del símbolo del sistema
Utilidad incorporada de Windows: símbolo del sistema, también puede restablecer Windows Update. Todo el proceso se puede dividir en varias fases. Puedes hacerlos uno por uno.
Consejo: Antes de restablecer Windows Update Windows 10, debe asegurarse de haber instalado la última versión de actualización y la última actualización de la pila de servicios, y haber reparado los archivos del sistema.
Fase 1: detener los servicios de actualización de Windows
Etapa 1: Pegar cmd en el cuadro de búsqueda, luego haga clic derecho Símbolo del sistema en los resultados de búsqueda y haga clic en Ejecutar como administrador.
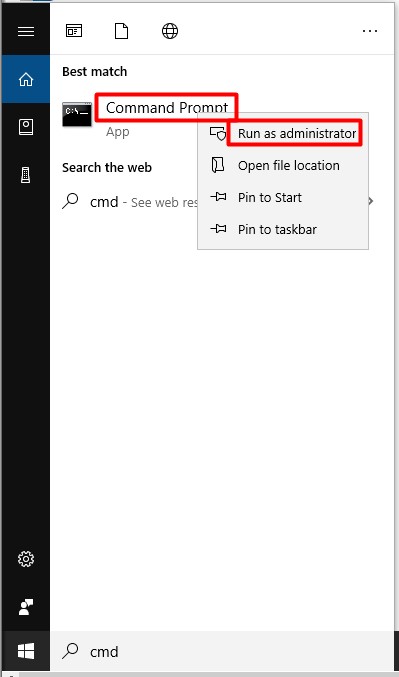
2do paso: En la ventana emergente, escriba los siguientes comandos y luego presione Intro después de cada uno para detener el Servicio de transferencia inteligente en segundo plano (BITS), el Servicio de actualización de Windows y el Servicio criptográfico.
- bits de parada netos
- parada neta wuauserv
- net stop appidsvc
- parada de red cryptsvc
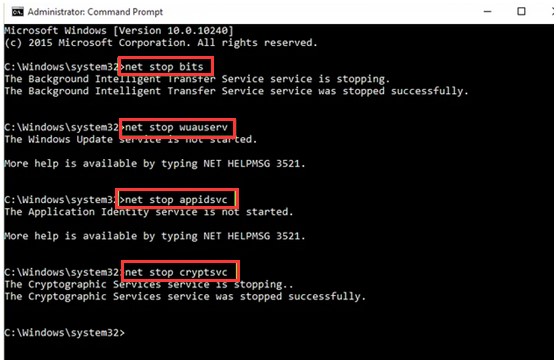
Fase 2: eliminar los archivos qmgr * .dat
Ahora debe escribir y ejecutar los siguientes comandos para eliminar los archivos qmgr * .dat creados por BITS.
- Eliminar «% ALLUSERSPROFILE% Aplicación
- Datos Microsoft Network Downloader *. * «
Luego escribe sí para confirmar la operación.
Fase 3: eliminar la caché de Windows Update
Después de eliminar los archivos qmgr * .dat, debe eliminar la caché de Windows Update para permitir que Windows 10 descargue las actualizaciones nuevamente, porque los archivos que ya se descargaron en su computadora pueden estar dañados. Para eliminar la caché de Windows Update, todo lo que necesita hacer es ejecutar los siguientes comandos.
- rmdir% systemroot% SoftwareDistribution / S / Q
- rmdir% systemroot% system32 catroot2 / S / Q
Fase 4: restablecer los servicios de actualización de BITS y Windows
Ahora es el momento de restablecer el servicio BITS y los servicios de Windows Update a su descriptor de seguridad predeterminado. Escriba los siguientes comandos y luego haga clic en Entrar después de cada línea.
- sc.exe sdset bits D: (A ;; CCLCSWRPWPDTLOCRRC ;;; SY) (A ;; CCDCLCSWRPWPDTLOCRSDRCWDWO ;;; BA) (A ;; CCLCSWLOCRRC ;;; AU) (A ;; CCLCSWRPWPDTLOCRRC;
- sc.exe sdset wuauserv D: (A ;; CCLCSWRPWPDTLOCRRC ;;; SY) (A ;; CCDCLCSWRPWPDTLOCRSDRCWDWO ;;; BA) (A ;; CCLCSWLOCRRC ;;; AU) (A ;; CCLCSWRPWTLOCR)
Entonces tienes que escribir cd / d% windir% system32 y haga clic en Entrar para cambiar a la carpeta System32.
Fase 5: registre los archivos BITS y DLL en el registro
Ejecute los siguientes comandos para registrar todos los archivos DLL de BITS y Windows Update en el registro.
- regsvr32.exe / s atl.dll
- regsvr32.exe / s urlmon.dll
- regsvr32.exe / s mshtml.dll
- regsvr32.exe / s shdocvw.dll
- regsvr32.exe / s navegarreui.dll
- regsvr32.exe / s jscript.dll
- regsvr32.exe / s vbscript.dll
- regsvr32.exe / s scrrun.dll
- regsvr32.exe / s msxml.dll
- regsvr32.exe / s msxml3.dll
- regsvr32.exe / s msxml6.dll
- regsvr32.exe / s actxprxy.dll
- regsvr32.exe / s softpub.dll
- regsvr32.exe / s wintrust.dll
- regsvr32.exe / s dssenh.dll
- regsvr32.exe / s rsaenh.dll
- regsvr32.exe / s gpkcsp.dll
- regsvr32.exe / s sccbase.dll
- regsvr32.exe / s slbcsp.dll
- regsvr32.exe / s cryptdlg.dll
- regsvr32.exe / s oleaut32.dll
- regsvr32.exe / s ole32.dll
- regsvr32.exe / s shell32.dll
- regsvr32.exe / s initpki.dll
- regsvr32.exe / s wuapi.dll
- regsvr32.exe / s wuaueng.dll
- regsvr32.exe / s wuaueng1.dll
- regsvr32.exe / s wucltui.dll
- regsvr32.exe / s wups.dll
- regsvr32.exe / s wups2.dll
- regsvr32.exe / s wuweb.dll
- regsvr32.exe / s qmgr.dll
- regsvr32.exe / s qmgrprxy.dll
- regsvr32.exe / s wucltux.dll
- regsvr32.exe / s muweb.dll
- regsvr32.exe / s wuwebv.dll
Fase 6: restablecer las configuraciones de red
Ejecute los siguientes comandos para restablecer las configuraciones de red.
- reinicio de netsh winsock
- netsh winsock reiniciar proxy
Finalmente, escriba los comandos a continuación y luego presione Entrar para reiniciar los servicios BITS, Windows Update y Criptográfico.
- bits de arranque de red
- inicio neto wuauserv
- net start appidsvc
- bota de red cryptsvc
Después de ejecutar los comandos anteriores, reinicie su computadora. Ahora entra en vigor la operación de restablecimiento de Windows Update.
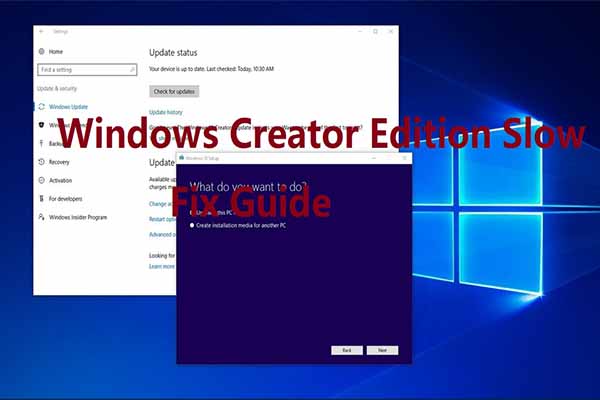
¿Su Windows 10 se ralentiza después de la actualización de creadores? ¿Cómo solucionar este molesto problema? Este artículo se centrará en este error y le ofrecerá algunas soluciones.

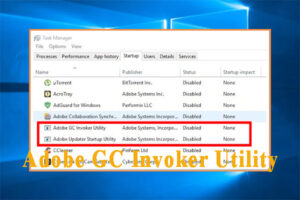
![Lee más sobre el artículo Hulu sigue congelado en Windows [5 Methods]](https://discoduro.club/wp-content/uploads/2021/11/hulu-sigue-congelado-en-windows-5-methods-300x200.jpg)