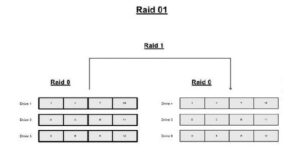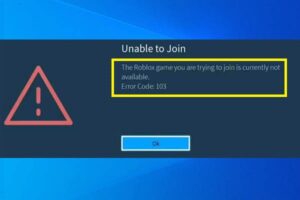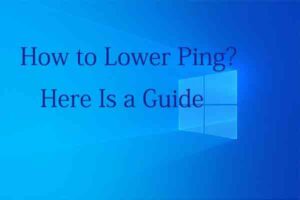Resumen :
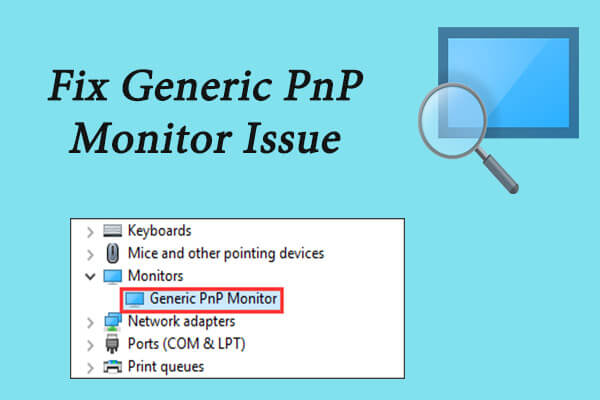
En este artículo, MiniTool Partition Wizard ofrece una breve introducción a Generic PnP Monitor y muestra algunos métodos viables para solucionar el problema de Generic PnP Monitor en Windows 10 para usted.
Windows 10 ofrece muchas características nuevas a los usuarios, pero también presenta algunos problemas y Problema genérico del monitor PnP es uno de ellos.
PnP, abreviatura de «plug and play», siempre se asocia con hardware de computadora externo. Si tiene un dispositivo PnP externo conectado a su computadora, comenzará a funcionar sin la necesidad de un controlador.
A veces, es posible que vea un controlador que se muestra como un monitor PnP genérico en el Administrador de dispositivos. Esto indica que su Windows no puede reconocer el monitor. Por lo general, el problema del monitor PnP genérico puede ser causado por controlador de monitor obsoleto o el capacidad material insuficiente al actualizar a Windows 10.
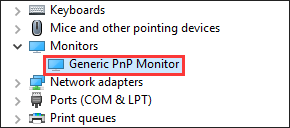
Por supuesto, el sistema no puede detectar el monitor si no está conectado correctamente. Entonces, primero puede apagar la computadora, apagar el monitor y quitar el cable de alimentación, luego desconectar el cable de video. Luego, vuelva a conectar todos los cables, inicie su PC y verifique si el problema genérico del monitor PnP se resuelve después volver a conectar el monitor.
Si está seguro de que el monitor está conectado correctamente, puede probar los siguientes métodos para solucionar el problema del monitor PnP genérico en Windows 10.
Solución 1: actualizar el controlador genérico del monitor PnP
Como se mencionó anteriormente, si el controlador específico no está actualizado, puede encontrar el problema genérico del monitor PnP. Por lo tanto, actualizar el controlador a la última versión puede ayudarlo a resolver este problema. Así es como se hace.
Etapa 1: Haga clic derecho en Comienzo botón y elegir Administrador de dispositivos Para abrirlo.
2do paso: Ampliar la Monitores categoría, clic derecho Monitor PnP genérico, y elige Actualizar el controlador.
Paso 3: Elegir Verifique automáticamente el software del controlador actualizado opción para buscar las últimas actualizaciones del controlador del monitor.
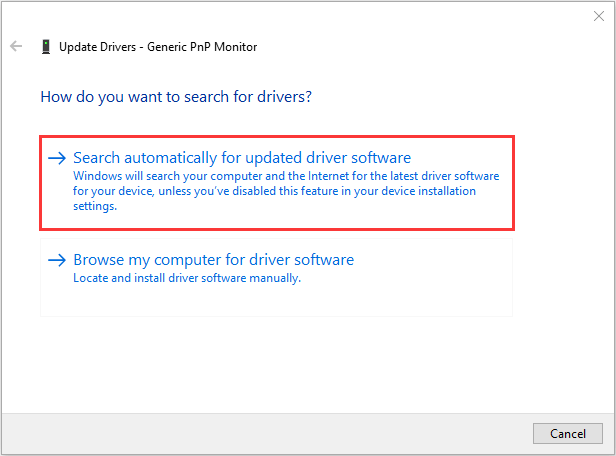
Si se detectan actualizaciones disponibles, descárguelas e instálelas de acuerdo con las instrucciones en pantalla.
Solución 2: actualice o restaure el controlador de la tarjeta gráfica
En algunos casos, el problema genérico del monitor PnP está relacionado con el controlador de la tarjeta de visualización (gráficos). Entonces, en esta solución, debe actualizar el controlador de su tarjeta gráfica. Los pasos son similares a los de actualizar el controlador del monitor y no entraré en más detalles aquí.
Si el problema aparece después de actualizar el controlador de la tarjeta gráfica, puede intentar revertir el controlador a la versión anterior. Sólo tiene que seguir las siguientes instrucciones.
Etapa 1: Abierto Administrador de dispositivos y extender el Captura de pantalla tomada Categoría.
2do paso: Haga clic con el botón derecho en el controlador de gráficos y elija Propiedades.
Paso 3: Ir Conductor pestaña y haga clic en Controlador de retroceso opción.
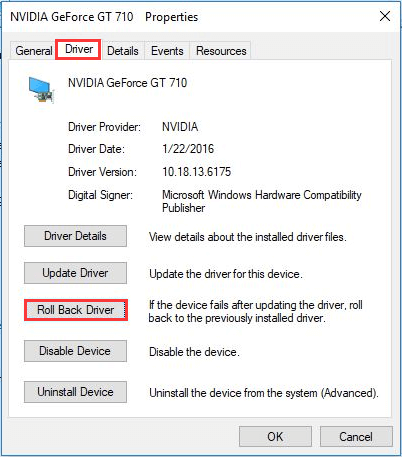
Paso 4: Elija una razón por la que está cancelando el controlador y haga clic en sí para iniciar el proceso.
Una vez hecho esto, reinicie su computadora y verifique si el problema está resuelto.
Solución 3: actualice su Windows
Además, algunos usuarios recomiendan actualizar Windows 10 a la última versión y algunos de ellos solucionaron el problema de esta manera. Así que también puedes intentarlo.
Etapa 1: Apurarse las ventanas + I abrir configuraciones.
2do paso: Ir hacia Actualización y seguridad > actualizacion de Windows.
Paso 3: En el panel derecho, haga clic en Buscar actualizaciones.
Si hay actualizaciones de Windows pendientes, descárguelas e instálelas todas.
Solución 4: use la utilidad de verificación de archivos del sistema
También es posible que algunos archivos del sistema relacionados con el controlador del monitor falten o estén dañados. En este caso, puede utilizar la utilidad Comprobador de archivos del sistema para encontrar el problema de los archivos del sistema y resolverlo.
Etapa 1: Apurarse las ventanas + R invocar Clase ventana.
2do paso: Contribución cmd y presione control + Cambio + Entrar lanzamiento Símbolo del sistema como administrador.
Paso 3: En la consola de comandos, escriba sfc / scannow y presione Entrar.
Luego, esta utilidad comenzará a escanear los archivos de su sistema y reemplazará los archivos problemáticos con la copia en caché. Espere a que se complete el proceso, reinicie la computadora y verifique si se ha resuelto el problema genérico del monitor PnP.