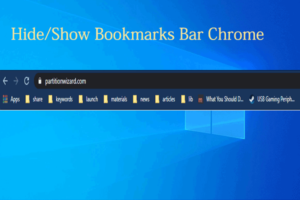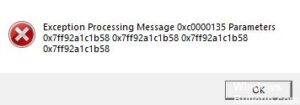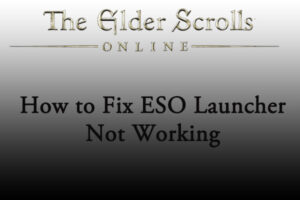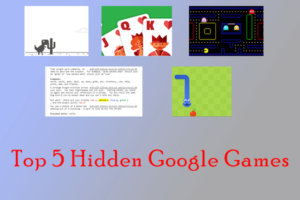Resumen :
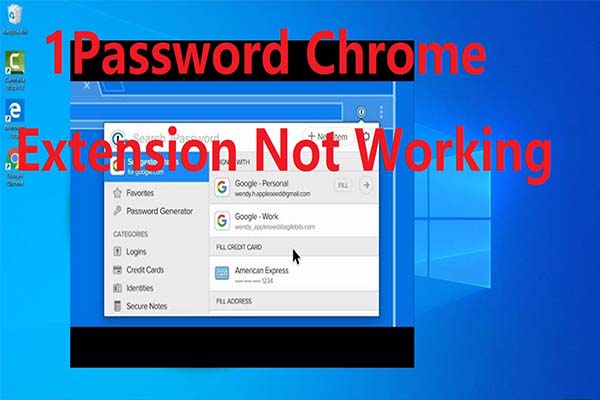
¿Está obteniendo el error de extensión 1password que no funciona en su navegador? En realidad, muchos usuarios encuentran este error en navegadores como Chrome, Safari y Firefox, etc. ¿Cómo arreglar la extensión 1password que no funciona en Chrome? Aquí, MiniTool compartirá algunos métodos contigo.
Recibirá el error 1password La extensión de Chrome no funciona si su instalación está dañada. Si hace clic en el icono de la extensión 1Password o intenta utilizar el método abreviado de teclado sin ninguna respuesta, se produce el error.
En algunos casos, será redirigido al sitio web de 1Password. La función de autocompletar no funciona en determinadas circunstancias. El error de extensión de Chrome 1password no funciona también ocurre después de una actualización de la aplicación / extensión en el sistema operativo, Chrome o 1Password.
¿Cómo solucionar problemas con la extensión 1password que no funciona en el error de Chrome? Los siguientes métodos pueden ayudarlo.
Solución 1: reinicie el software y la extensión 1Password
Según los informes de los usuarios, el error de la extensión de Chrome 1password no funciona se puede solucionar reiniciando las aplicaciones de Windows y la extensión del navegador. Para eso, proceda de la siguiente manera.
Etapa 1: Inicie su navegador Chrome y haga clic en el botón Extensión en la esquina superior derecha de la ventana. Luego haga clic en el Administrar extensiones opción de menú alto.
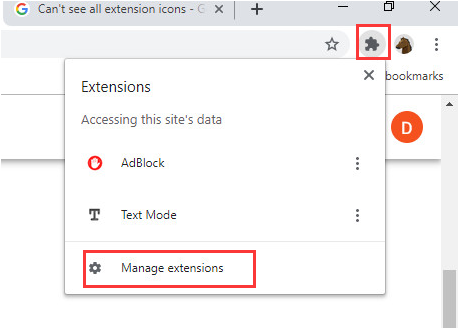
2do paso: Desactive 1Password haciendo clic en el botón de alternancia en la ventana de solicitud.
Paso 3: Cierre el navegador y la ventana del software 1Password.
Paso 4: Abra el Administrador de tareas y vaya a la pestaña Procesadores. Haga clic con el botón derecho en todos los procesos asociados con el proceso de 1Password y haga clic en Terminar Mancha botón.
Paso 5: Ahora puede volver a abrir el programa Windows 1Password y volver a conectarse a él. Inicie Chrome y abra la extensión para verificar si el error está solucionado.
Solución 2: actualización de la extensión 1Password
Las actualizaciones de la extensión y la aplicación 1Password se publican regularmente, trayendo nuevas funciones y correcciones de errores de versiones anteriores. Al instalar las nuevas actualizaciones, la extensión o aplicación puede ser compatible con el sistema operativo.
Es probable que el error se produzca porque está utilizando una extensión / aplicación de Chrome de 1 contraseña desactualizada.
Etapa 1: Ir a Extensión sección del navegador.
2do paso: Así que elige Administrar extensiones en el menú desplegable.
Paso 3: Activar el modo desarrollador moviendo el botón y luego haciendo clic en el Poner al día botón para actualizar extensiones.
Paso 4: Luego, actualice la extensión de Chrome 1Password a la última versión.
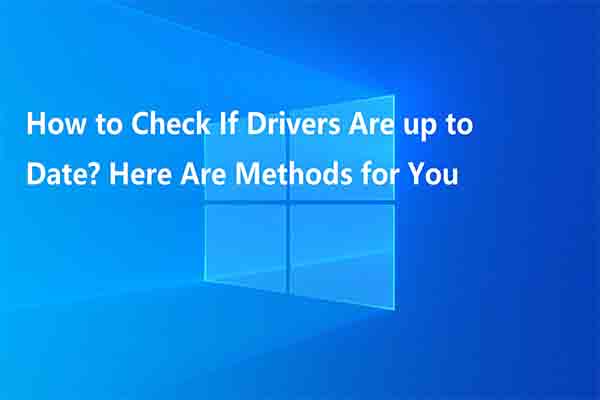
Si sus controladores se vuelven obsoletos, puede encontrar errores que pueden afectar el uso de la computadora. ¿Cómo comprobar si los controladores están actualizados? Los pasos están aquí.
Solución 3: reinstale la extensión 1Password
Como se mencionó anteriormente, la instalación de la extensión de Chrome 1password dañada puede usar el error. Por lo tanto, reinstalar la extensión 1Password es una buena idea. Aquí están los pasos detallados para eso.
Etapa 1: Para evitar que falten datos en el sitio web, haga una copia de seguridad antes de iniciar el proceso.
2do paso: Inicie Chrome, luego escriba chrome: // extensiones / en la barra de direcciones y presione Entrar llave.

Paso 3: Pinchalo Eliminar en la extensión 1Password, luego confirme la operación.
Paso 4: Después de eliminar la extensión, vaya a la página de la extensión 1Password y haga clic en Añadir a Chrome para instalarlo de nuevo.
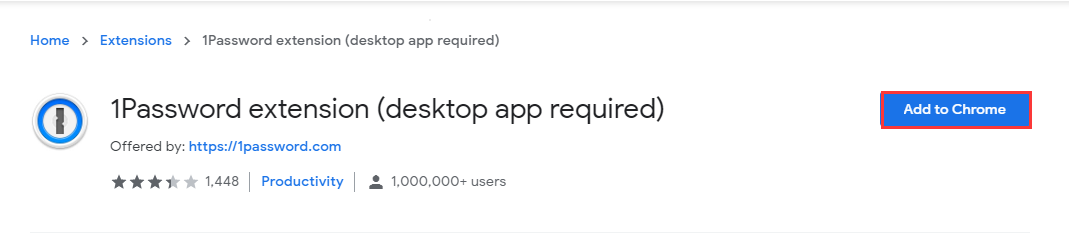
-imagen de chrome.google.com
Solución 4: actualice Chrome a la última versión
Chrome desactualizado también puede dar a la extensión de Chrome 1password un error que no funciona. Para eso, debe actualizar Chrome a la última versión para solucionar el problema. ¿Como hacer? Estos son los pasos para eso.
Etapa 1: Inicie el navegador Chrome para acceder a su interfaz principal, luego abra su menú haciendo clic en el botón Tres puntos en la esquina superior derecha de la ventana.
2do paso: Haga clic en configuraciones en el menú desplegable.
Paso 3: Haga clic en Acerca de Chrome en el panel izquierdo de la ventana de solicitud. Luego muévase al lado derecho de la ventana y haga clic en Comprobando actualizaciones. Después de eso, el programa descargará e instalará automáticamente la nueva actualización.
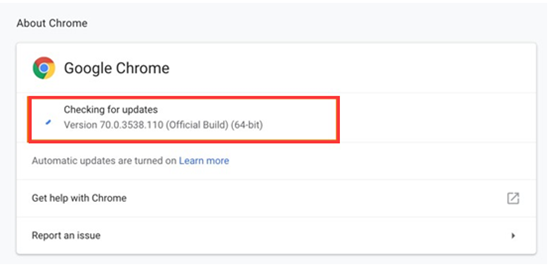
Paso 4: Después de actualizar el navegador, reinicie Chrome para ver si se solucionó el error.

![Lee más sobre el artículo [Fixed] WMP no puede extraer una o más pistas de un CD ¿No puede copiar música con Windows Media Player? Este artículo le muestra cómo corregir «Windows Media Player no puede extraer una o más pistas de un CD».](https://discoduro.club/wp-content/uploads/2021/11/fixed-wmp-no-puede-extraer-una-o-mas-pistas-de-un-cd-no-puede-copiar-musica-con-windows-media-player-este-articulo-le-muestra-como-corregir-windows-media-player-no-puede-extraer-una-o-mas-p-300x200.png)