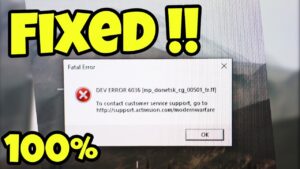Resumen :
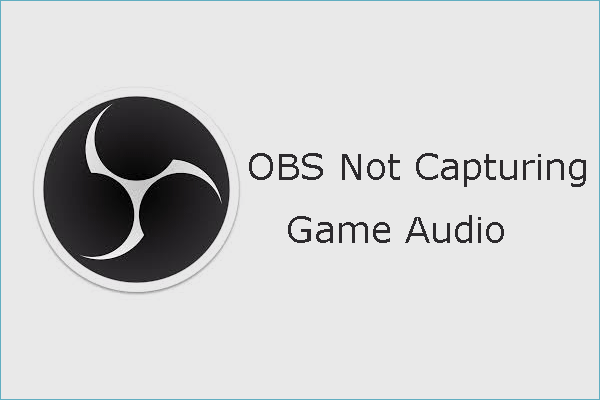
OBS es un popular grabador de pantalla de código abierto para Windows, pero muchas personas han informado de un problema molesto «OBS no captura el audio del juego«. ¿Como arreglarlo? El mensaje del Asistente para particiones de MiniTool le guía a través de los pasos para solucionarlo.
Hay muchos factores que pueden hacer que “Streamlabs OBS no capture el audio del juego”, como configuraciones de sonido incorrectas, uso de Nahimic, etc. En base a estos factores, ofrecemos las siguientes soluciones. Probémoslos uno por uno.
¿Cómo corregir «OBS no captura el audio del juego»?
- Compruebe si OBS está deshabilitado
- Cambia tu configuración de sonido
- Eliminar la aplicación Nahimic
- Cambiar el dispositivo de audio del escritorio
- Editar las propiedades de los altavoces
- Verifique la configuración de la pista de audio OBS
- Prueba la alternativa OBS
Solución 1: compruebe si OBS está silenciado
Cuando ocurre «OBS no captura el audio del juego», se debe considerar la razón por la que OBS está deshabilitado. Entonces, verifique si OBS está deshabilitado.
Etapa 1: Haga clic derecho en El volumen en la barra de tareas, luego elija Abre el mezclador de volumen.
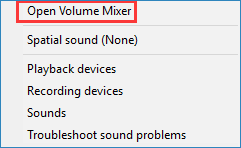
2do paso: Compruebe si las configuraciones son correctas.
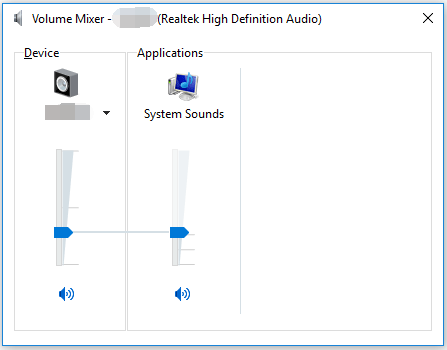
Paso 3: Si realiza algún cambio, reinicie OBS y el juego que desea guardar para verificar si OBS capturará el audio del juego.
Solución 2: cambie la configuración de audio
Siga los pasos a continuación para cambiar la configuración de audio para usar correctamente OBS.
Etapa 1: Haga clic derecho en El volumen en la barra de tareas, luego elija el Sonidos opción de menú.
2do paso: En la ventana Sonido, vaya al Corrección de pruebas lengua. Luego resalta Altavoces en el cuadro y haga clic en el Definir por defecto botón.
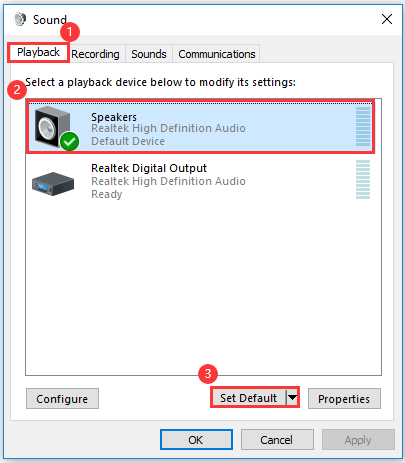
Paso 3: Muévete hacia el Grabación pestaña y ubicar Mezcla estéreo. Luego resáltelo y haga clic en el Propiedades botón.
Notar: Si no puede encontrar Stereo Mix, haga clic con el botón derecho en cualquier lugar de la ventana, luego marque las opciones Mostrar dispositivos deshabilitados y Mostrar dispositivos desconectados.
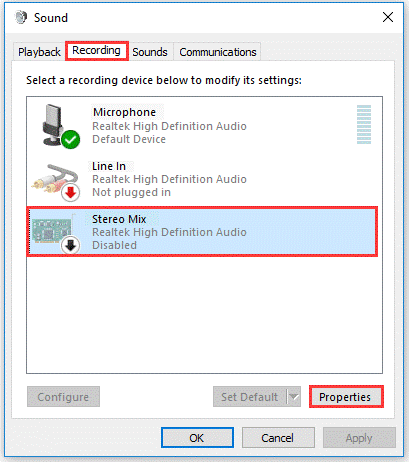
Paso 4: En la ventana Propiedades de mezcla estéreo, elija el El uso de este dispositivo permitirá) opción de Usando el dispositivo menú.
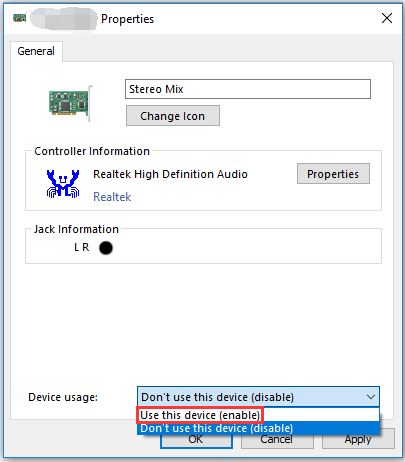
Paso 5: Ir Escuchar en la ventana Propiedades de mezcla estéreo y marque la casilla junto a Escucha este dispositivo. Luego elija el dispositivo para el que desea que se reproduzca el sonido desde el Reproducción a través de este dispositivo menú.
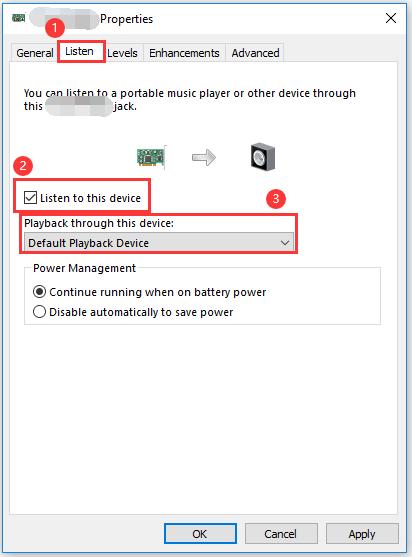
Paso 6: Ir Avanzado pestaña, marque la casilla junto a Priorizar aplicaciones en modo exclusivoy desmarque la casilla junto a Permitir que las aplicaciones tomen el control exclusivo del dispositivo.
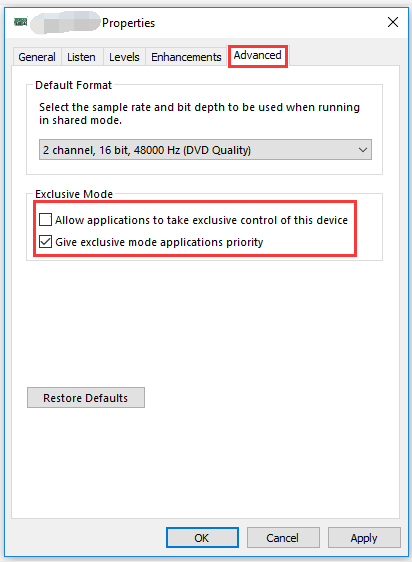
Paso 7: Pinchalo Correcto botón y el Correcto para confirmar estos cambios.
Solución 3: eliminar Nahimic
La desinstalación de Nahimic soluciona el problema de compatibilidad y el problema «OBS no captura el audio del juego» se resolverá automáticamente.
Pasos para desinstalar Nahimic en Windows 10:
Etapa 1: Abre el configuraciones menú haciendo clic derecho en las ventanas icono y eligiendo el configuraciones opción.
2do paso: Pinchalo aplicaciones en el menú Configuración.
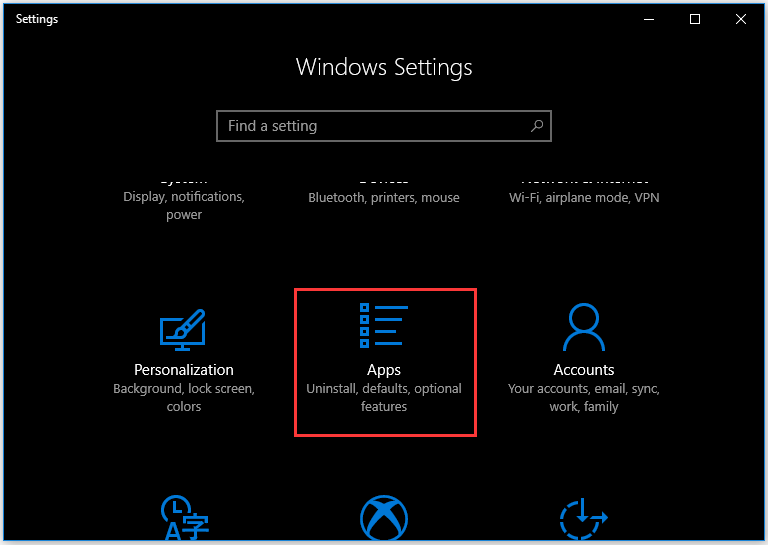
Paso 3: Localizar el Nahimic en el panel derecho, haga clic en él y luego haga clic en el Desinstalar botón.
Cuando la aplicación se elimine de su computadora, verifique si OBS aún no puede capturar el audio del juego. Si el problema persiste, pruebe las siguientes soluciones.
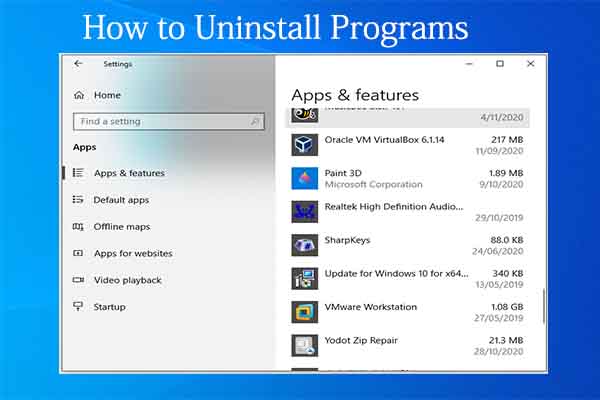
Desinstalar programas o aplicaciones innecesarios es una de las tareas más comunes e importantes que deben realizar todos los usuarios de computadoras. Aquí hay una guía para eliminarlos.
Solución 4: cambiar el dispositivo de audio del escritorio
¿Cuántos dispositivos de audio estás usando en tu computadora? Cuando se utilizan varios dispositivos de audio al mismo tiempo, OBS no sabe cuál de esos dispositivos desea utilizar y no logra capturar el audio del juego.
Si este es su caso, siga la guía a continuación para cambiar el dispositivo de audio de escritorio.
Etapa 1: Inicie OBS y haga clic en el configuraciones en la esquina inferior derecha.
2do paso: Ir a la audio en el menú de la izquierda de la ventana Configuración.
Paso 3: Localizar Dispositivo de audio de escritorio en el panel derecho y haga clic en su menú desplegable para configurarlo Defecto.
Notar: Si está configurado como predeterminado, configúrelo en el otro dispositivo que aparecerá en el menú.

Paso 4: Guarde el cambio.
Compruebe si OBS capturará el audio del juego.
Solución 5: modificar las propiedades de los altavoces
Mucha gente ha corregido «OBS no captura el audio del juego» mediante la corrección que cambia las propiedades de los altavoces. Estos son los pasos:
Etapa 1: Pinchalo El volumen en la barra de tareas, luego elija el Sonidos configuración.
2do paso: Una vez en la ventana de Sonido, vaya al Corrección de pruebas lengua.
Paso 3: En la pestaña Lectura, resalte el Altavoces luego haga clic en el Propiedades botón.
Paso 4: Vaya a la pestaña Mejoras, luego marque las casillas junto a Refuerzo de graves, Ambiente virtual, y Balanceador de volumen.
Notar: Si la casilla Deshabilitar todos los efectos de sonido está marcada, desmárquela y luego verifique los efectos de sonido requeridos.
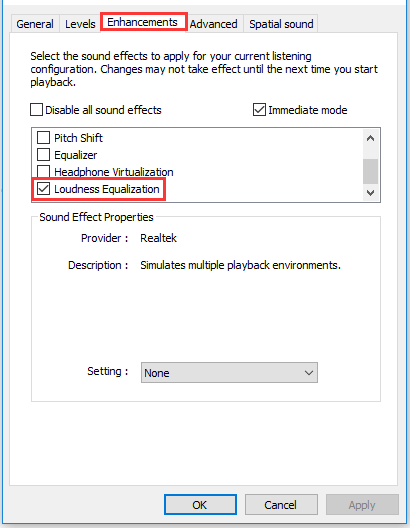
Solución 6: verifique la configuración de la pista de audio OBS
Etapa 1: Abra OBS.
2do paso: Haga clic en Archivos entonces escoge Producción a la ventana de la izquierda.
Paso 3: Seleccione Grabar en la pestaña Salida y vea qué pista de audio está seleccionada.
Paso 4: Seleccione la pista de audio correcta, guarde el cambio y cierre OBS.
Ahora reinicie su computadora y verifique si el problema está resuelto.
Si todas las correcciones anteriores no son útiles, puede probar una alternativa de OBS como MiniTool uTube Downloader. Es un programa gratuito desarrollado por MiniTool. No es solo un descargador de YouTube, sino también un grabador de pantalla y un convertidor de video.
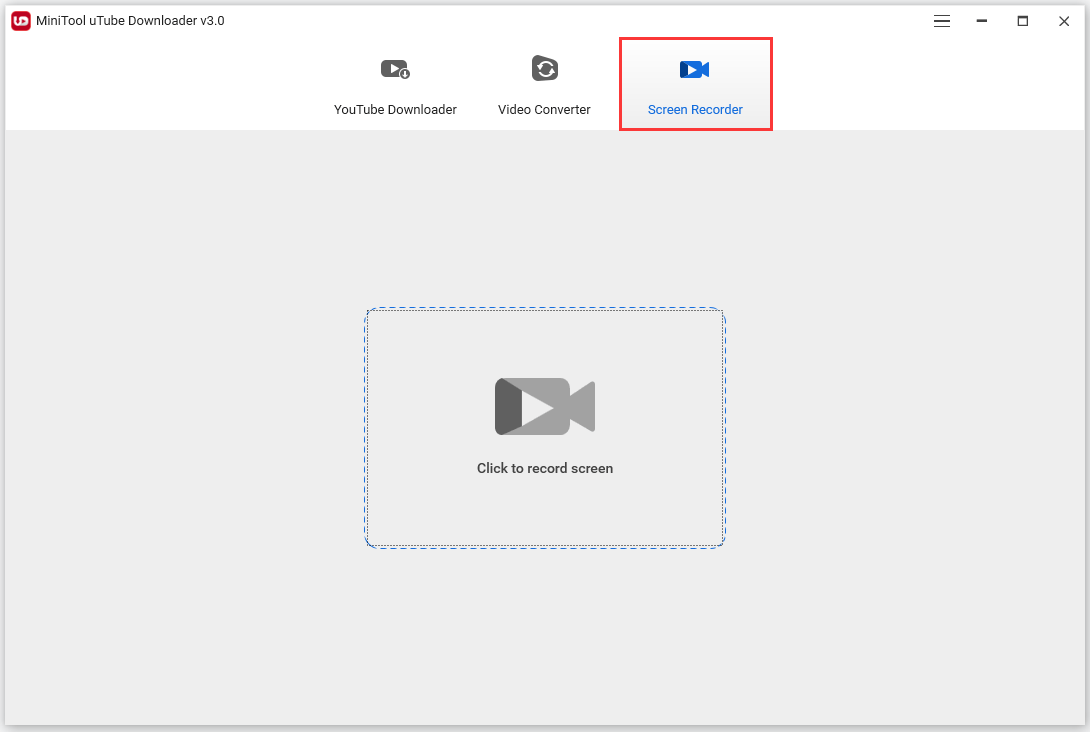
Consulte la guía para saber cómo utilizar la grabadora de pantalla.
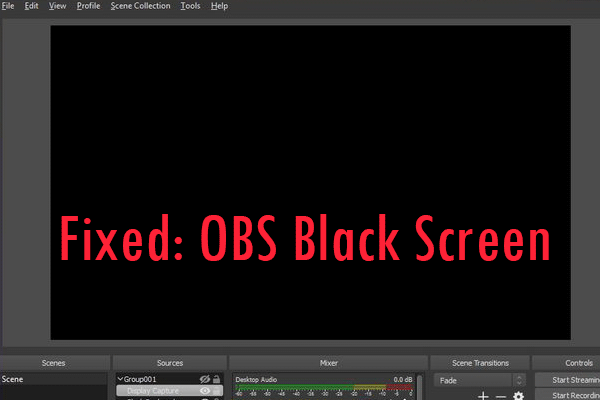
¿Alguna vez ha encontrado un error de pantalla negra OBS? ¿Sabes cómo solucionarlo? Si no lo sabe, no se preocupe. Este artículo le ofrece soluciones confiables.


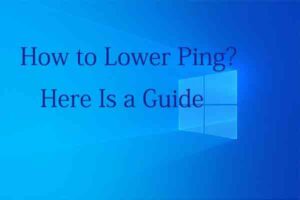
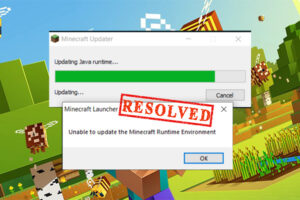

![Lee más sobre el artículo Cómo arreglar la actualización de Nexus Mod Manager fallida [2021 Tips]](https://discoduro.club/wp-content/uploads/2021/11/como-arreglar-la-actualizacion-de-nexus-mod-manager-fallida-2021-tips-300x200.jpg)