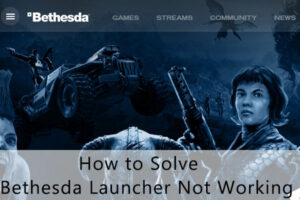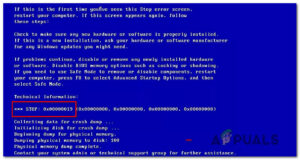Resumen :
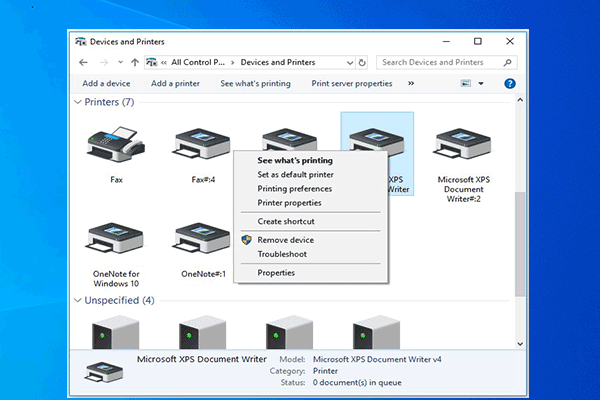
¿Qué debo hacer cuando Windows 10 no puede quitar la impresora? Puede plantear una pregunta así como muchas otras personas. De hecho, este problema no es difícil de resolver. En este artículo, MiniTool le ofrece soluciones para el problema y métodos para eliminar la impresora de Windows 10.
Aunque la impresora aporta mucha comodidad en la vida diaria, a veces puede tener algunos errores consigo misma. Por ejemplo, probablemente tenga una impresora que no imprime, una impresora fuera de línea, una impresora que imprime páginas en blanco y otros problemas mientras usa la impresora.
Aparte de eso, mucha gente se queja de que Windows 10 no puede quitar la impresora. Este problema molesta a un gran número de personas. ¿Cómo resolverlo? Puede probar las correcciones a continuación.
Solución 1: elimine el controlador de la impresora de las propiedades del servidor de impresión
Etapa 1: Abierto Panel de control.
2do paso: En el Panel de control ventana, cambie el Tipo de vista a Iconos pequeños y haga clic en Dispositivos e impresoras.
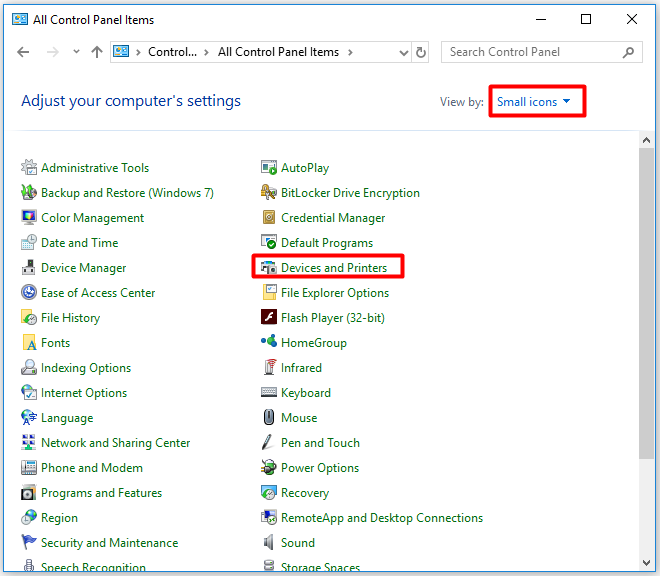
Paso 3: Haga clic en el Propiedades del servidor de impresión pestaña para continuar.
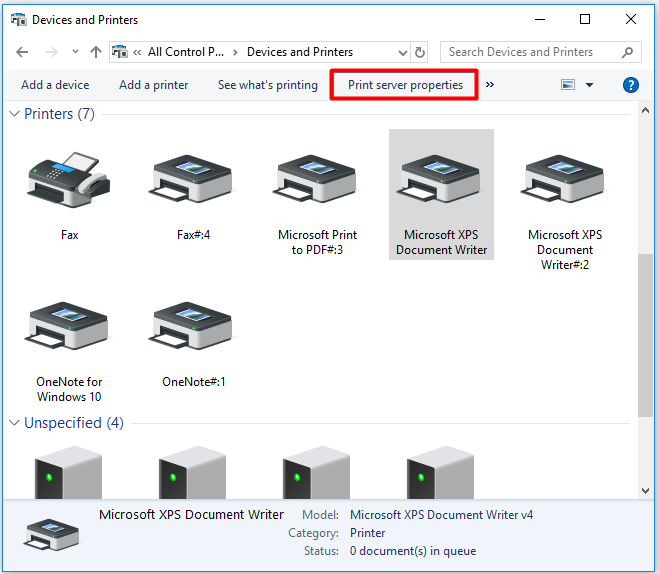
Paso 4: Ir Conductores luego elija el controlador de impresora que desea eliminar de la lista. Luego haga clic en el Eliminar botón.
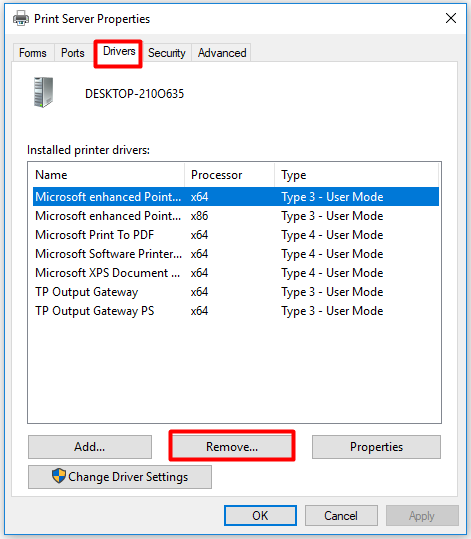
Paso 5: En la ventana emergente, elija Quite el controlador y el paquete de controladores y haga clic en Correcto.

Después de eso, puede eliminar la impresora en Configuración> Aplicaciones y funciones.
¿Windows 10 no puede quitar la impresora? Aquí tienes algunas correcciones. ¡Pruébalos ahora!
Solución 2: cancele todos los trabajos de impresión
A veces, no puede eliminar la impresora de Windows 10 porque hay trabajos de impresión activos en su dispositivo. En este caso, debería ver lo que se está imprimiendo y luego eliminar todos los trabajos de impresión. Después de eso, puede eliminar la impresora correctamente.
Ir a Dispositivos e impresoras sección que sigue al Etapa 1 y 2do paso dentro Reparación 1. Luego haga clic derecho en su impresora y haga clic en el Ver qué opción de impresión en el menú de invitados. Después de eso, puede ver todos los trabajos de impresión en su PC. Elimine todas las entradas de la cola de impresión.
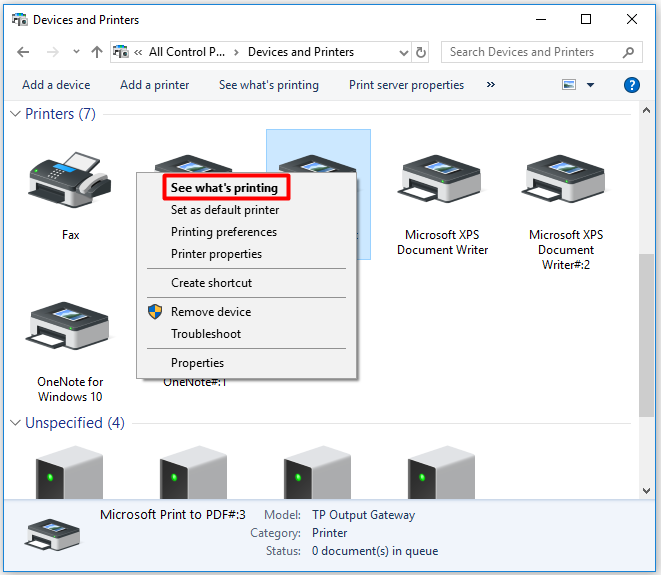
Bonus Tup: Cómo quitar la impresora
En esta parte, presentaremos algunos métodos para quitar la impresora.
Método 1: quite la impresora de la configuración
Etapa 1: Abierto configuraciones presionando las ventanas y I llaves, luego haga clic en Dispositivos.
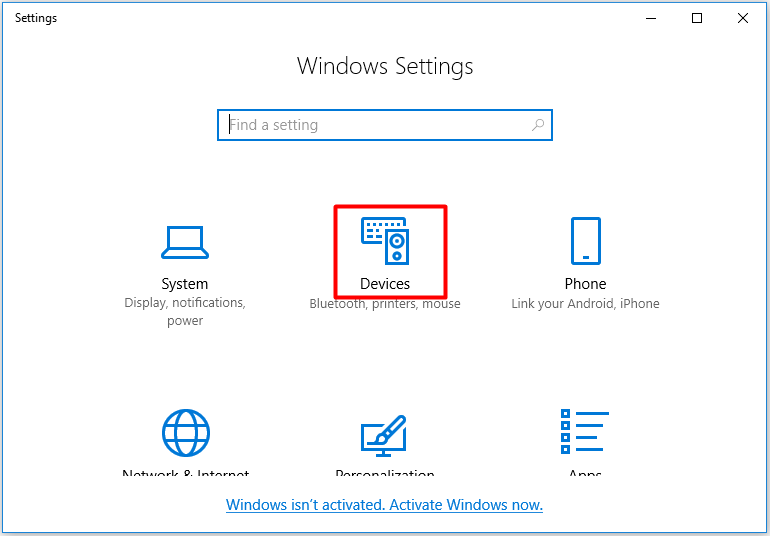
2do paso: En la siguiente ventana, haga clic en Impresora y escáneres opción en el panel izquierdo. Muévase al lado derecho de la ventana y desplácese por el contenido para encontrar sus impresoras. Luego haga clic en la impresora que desea eliminar y haga clic en el Quitar el dispositivo opción. En la ventana emergente de confirmación, haga clic en sí para realizar la operación.
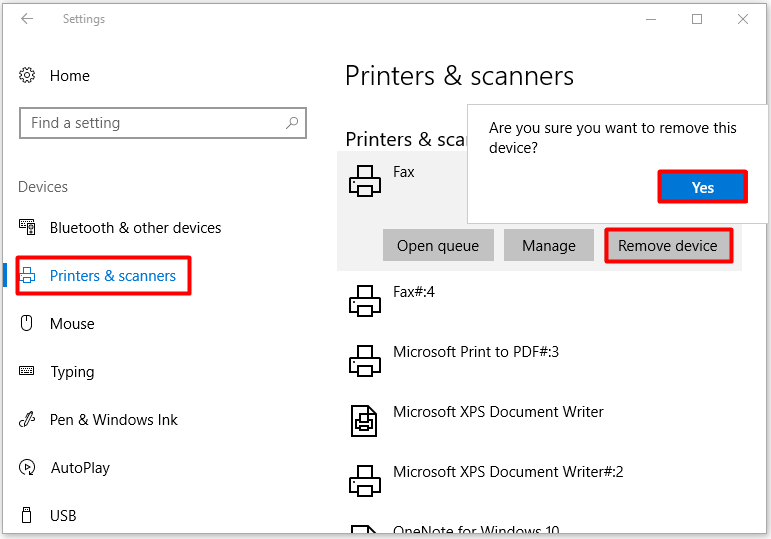
Método 2: retire la impresora del panel de control
Para quitar la impresora del panel de control, siga los pasos a continuación.
Etapa 1: Abierto Panel de control luego haga clic en Dispositivos e impresoras.
2do paso: Haga clic con el botón derecho en la impresora que desea eliminar y haga clic en el Quitar el dispositivo opción. Luego, siga las instrucciones en pantalla para completar la desinstalación.
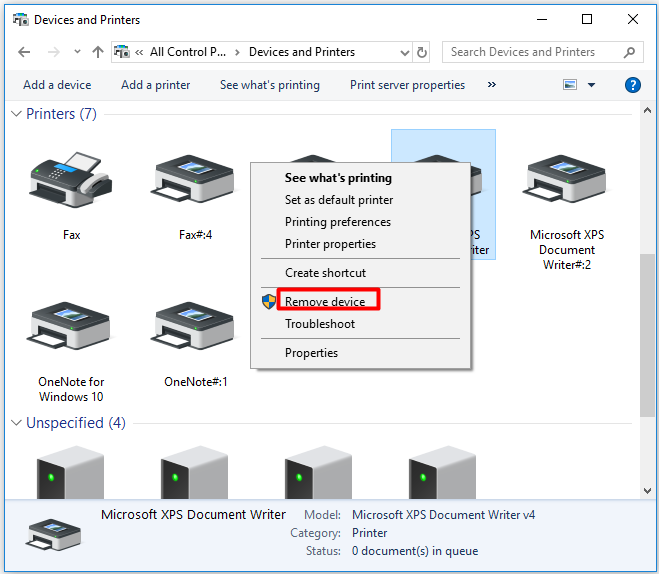
Método 3: elimine la impresora del editor de registro
Consejo: Dado que los cambios en el registro pueden causar problemas, será mejor que realice una copia de seguridad de su registro antes de iniciar la operación.
Etapa 1: Abre el Clase ventana presionando las ventanas + R claves, luego escriba regedit y golpea Entrar.
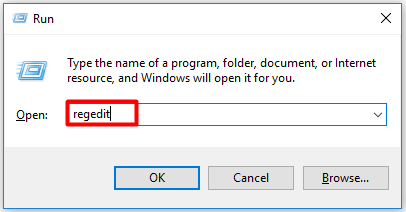
2do paso: Después de ingresar al Editor del Registro, siga la ruta a continuación para ubicar el destino. Luego haga clic derecho en su impresora y haga clic en Borrar.
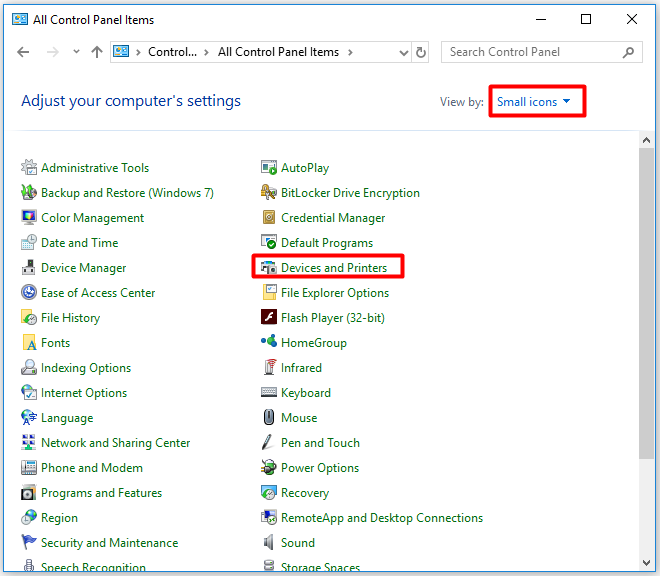
Paso 3: Después de eliminar, reinicie su computadora. Luego vaya a Dispositivos e impresoras y elimine la impresora.
Si desea quitar la impresora, aquí tiene algunos métodos.



![Lee más sobre el artículo ¿Cómo jugar Minecraft con amigos en PC? [Full Guide]](https://discoduro.club/wp-content/uploads/2021/11/como-jugar-minecraft-con-amigos-en-pc-full-guide-300x200.jpg)