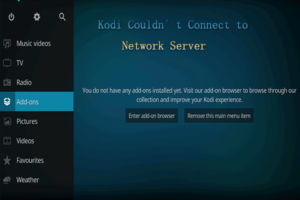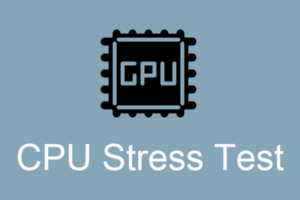Resumen :
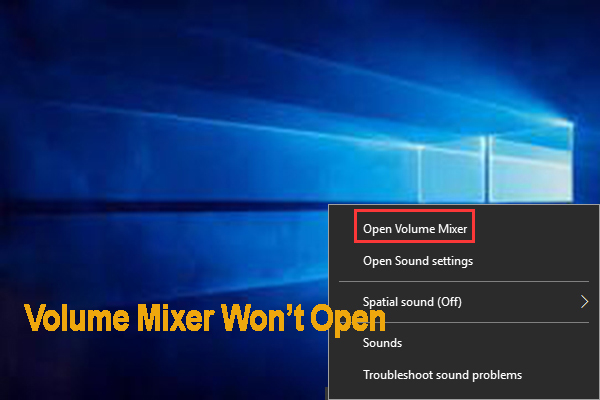
¿Ha encontrado que el icono de volumen no funciona? Este es un tema espinoso porque no podrá controlar el volumen de audio sin problemas. ¿Cómo arreglar el Mezclador de volumen que no abre Windows 10? Ahora, exploremos los métodos de resolución de problemas con MiniTool.
Mezclador de volumen le permite ajustar individualmente los volúmenes de cada programa y aplicación de Windows. Puedes traer el Mezclador de volumen haciendo clic derecho en Altavoz icono y haga clic en Abre el mezclador de volumen. A veces, sin embargo, muchos usuarios informaron que el mezclador de volumen no se abre.
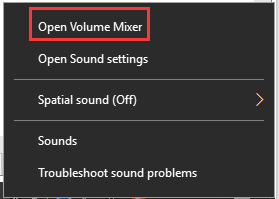
Este problema puede deberse a archivos del sistema dañados, controladores de dispositivos de audio desactualizados y procesos en conflicto. Después de analizar varios artículos e informes de usuarios, hemos resumido muchos métodos de solución de problemas comunes y efectivos.
Ahora veamos cómo arreglar el icono de volumen de Windows 10 que no funciona.
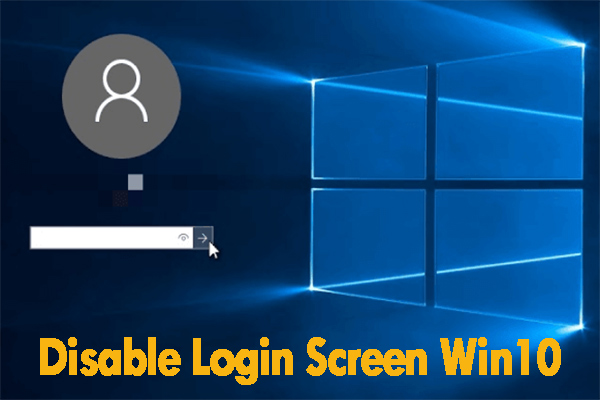
¿Cómo apago la pantalla de inicio de sesión de Windows 10? Si está buscando una guía para eliminar la pantalla de inicio de sesión de Windows 10, este artículo le proporciona pasos detallados.
Solución 1. Ejecute el solucionador de problemas de hardware y periféricos
El solucionador de problemas de hardware y dispositivos es una herramienta integrada en Windows que puede ayudar a solucionar problemas de dispositivos de hardware. El mezclador de volumen no se abrirá si hay problemas con los dispositivos de audio. Para resolver el problema, puede intentar ejecutar el Solucionador de problemas de hardware y periféricos.
Etapa 1. presione el Ganar + yo claves para abrir Windows configuraciones aplicación.
2do paso. Haga clic en Actualizaciones y seguridad> Solucionar problemas uno por uno.
Paso 3. Haga doble clic en el Equipos y dispositivos en el panel derecho y haga clic en Ejecute el solucionador de problemas.
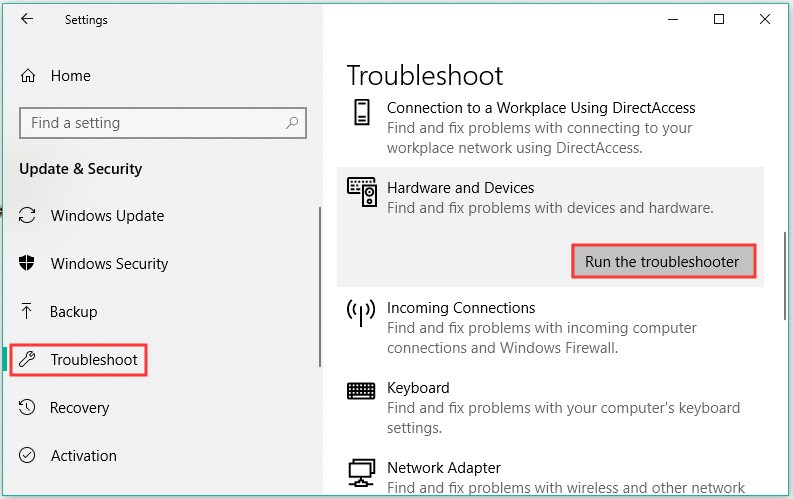
Luego, el solucionador de problemas detectará automáticamente problemas de hardware. Una vez que se complete el proceso, reinicie su computadora y verifique si el problema «El mezclador de volumen no se abre» está resuelto o no.
Arreglo 2. Verifique el servicio de audio de Windows
Una de las razones más comunes por las que el icono de volumen no funciona es el servicio de audio de Windows. Para abrir sin problemas el mezclador de volumen, asegúrese de que el servicio de audio de Windows se esté ejecutando. Siga los pasos a continuación para verificarlo:
Etapa 1. presione el Win + R llaves para abrir el Clase cuadro de diálogo, luego escriba services.msc en la caja y golpea Entrar.
2do paso. Haga clic derecho en Audio de Windows servicio en la lista de servicios y seleccione Propiedades.
Paso 3. Selecciona el Automático de Tipo de inicio menú y haga clic en Parar para detener el servicio primero.
Paso 4. Haga clic en Comienzo para reiniciar el servicio, luego haga clic en Solicitar y Correcto para ejecutar los cambios.
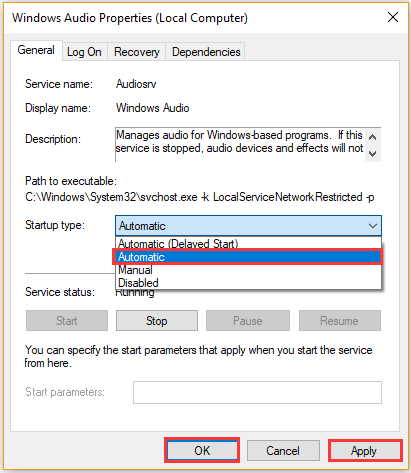
Salga del Administrador de servicios y verifique si aún no puede abrir el mezclador de volumen.
Arreglar 3. Actualizar el controlador del dispositivo de audio
El controlador del dispositivo de audio obsoleto también es responsable de que el icono de volumen de Windows 10 no funcione correctamente. Es fácil solucionar el problema. Puede actualizar el controlador de audio a la última versión a través del Administrador de dispositivos. Así es cómo:
Etapa 1. Haga clic derecho en Comienzo y seleccione Administrador de dispositivos en el menú contextual.
2do paso. Ampliar la Controladores de sonido, video y juegos categoría, luego haga clic con el botón derecho en el dispositivo de audio para actualizar y seleccione Actualizar el controlador.
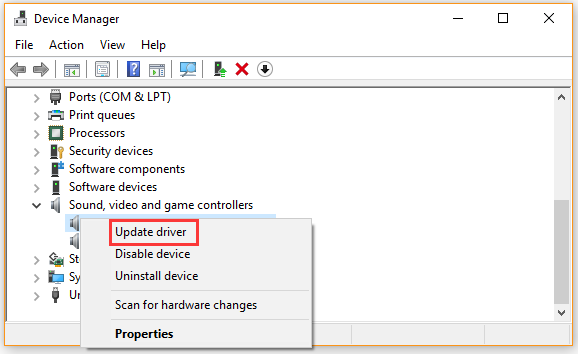
Paso 3. Selecciona el Verifique automáticamente el software del controlador actualizado opción. Luego, siga las instrucciones en pantalla para completar este proceso. Si Windows detecta un controlador actualizado disponible, lo descargará e instalará por usted.
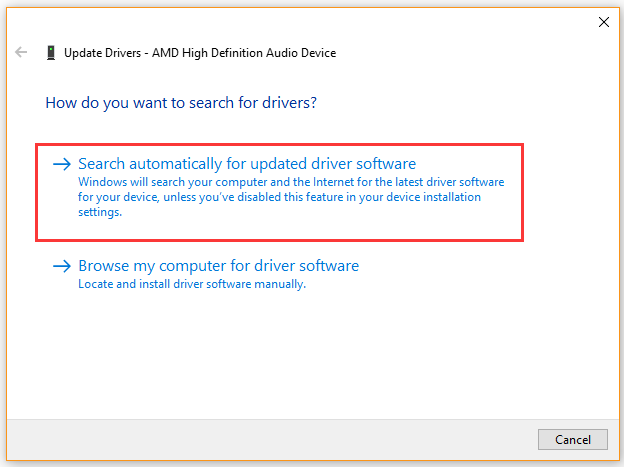
Una vez completada la actualización, reinicie su computadora y vea si aún no puede abrir el Mezclador de volumen de Windows 10.
Solución 4. Finalice el proceso SndVol.exe
El SndVol.exe es parte del proceso detrás del Mezclador de volumen utilidad que puede ver en el Administrador de tareas. Muchos usuarios han demostrado que finalizar el proceso SndVol.exe es útil para que Volume Mixer no abra el problema. Para esto:
Etapa 1. apurarse Ctrl + Mayús + Esc llaves para abrir el Administrador de tareas, luego ve a Tratar lengua.
2do paso. Haga clic derecho en SndVol.exe procesar y seleccionar La tarea final.
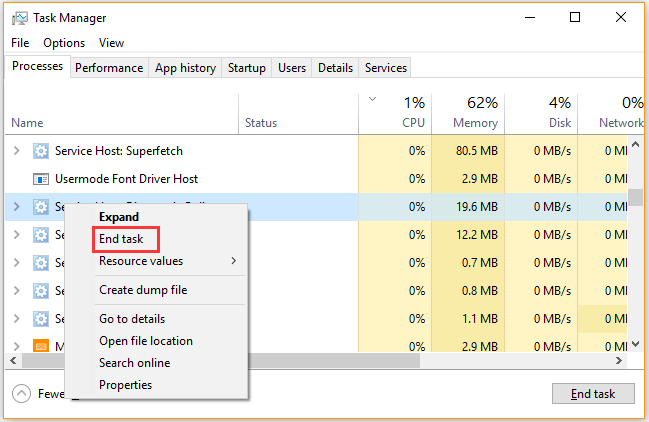
Ahora puede hacer clic derecho en el Altavoz en el área de notificación y vea si aún no puede abrir el mezclador de volumen.
Arreglar 5. Reinicie el Explorador de archivos de Windows
A veces, el Explorador de archivos de Windows puede no responder, lo que puede evitar que Volume Mixer abra Windows 10. Para resolver este problema, puede reiniciar el proceso del Explorador de Windows.
Etapa 1. Abre el Administrador de tareas siguiendo el método anterior.
2do paso. En el Tratar pestaña, clic derecho Explorador de Windows procesar y seleccionar Para reiniciar.
Cuando el proceso de Explorer se haya reiniciado correctamente, puede intentar ejecutar el altavoz y comprobar si el icono de volumen no funciona todavía persiste.
Arreglar 6. Realizar escaneo SFC
Volume Mixer no se abrirá si hay archivos de sistema de Windows dañados o faltantes. En esta situación, System File Check es una herramienta útil para reparar archivos de sistema dañados. Si no sabe cómo ejecutar el análisis SFC, puede consultar este artículo donde se proporcionan los pasos detallados.

Muchos usuarios quieren configurar la tarjeta gráfica predeterminada. ¿Cómo cambiar la tarjeta gráfica predeterminada de Windows 10? Este artículo le proporcionará una guía completa.

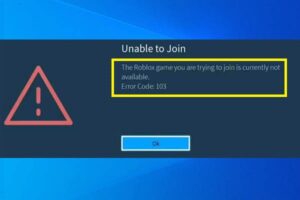


![Lee más sobre el artículo Se corrigieron los picos de retraso de League of Legends en Windows 10 [Full Guide]](https://discoduro.club/wp-content/uploads/2021/11/se-corrigieron-los-picos-de-retraso-de-league-of-legends-en-windows-10-full-guide-300x200.jpg)