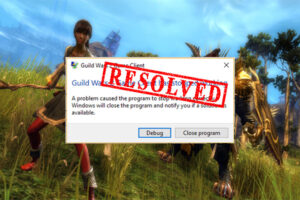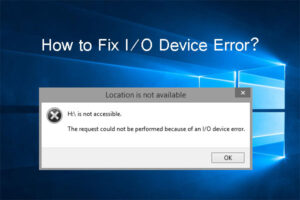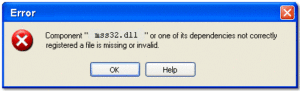Resumen :
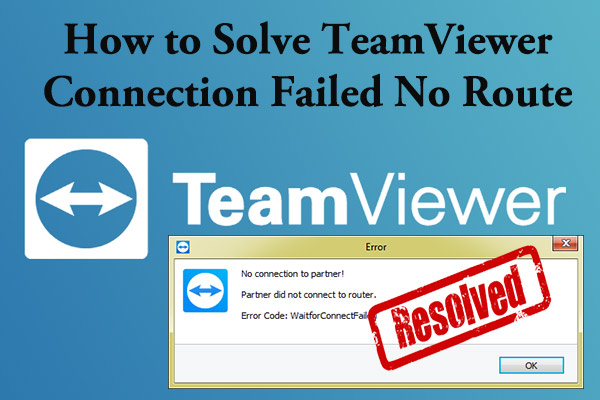
Muchos usuarios informan La conexión de TeamViewer falló sin ruta problema y buscando soluciones en el foro. Si eres uno de ellos, has venido al lugar correcto. En este artículo, MiniTool Partition Wizard resume algunas posibles soluciones que han resuelto eficazmente el problema para algunos usuarios.
TeamViewer es uno de los software de asistencia remota más populares que ayuda a los usuarios a acceder y controlar las computadoras de forma remota a través de Internet. Pero a veces, TeamViewer puede dejar de funcionar o encontrar ciertos problemas como «La conexión de TeamViewer falló y no se enruta».
Por lo general, este error ocurre cuando los usuarios intentan conectarse desde un cliente remoto al servidor o computadora, y recibirán una ventana de error en TeamViewer, leyendo:
¡Sin vínculo con el socio!
El socio no se conectó al enrutador.
Código de error: WaitforConnectFailed
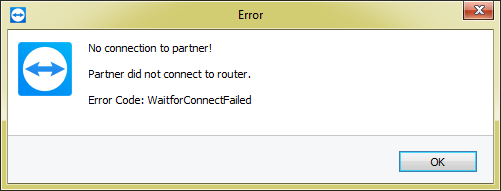
La causa raíz del error de conexión de TeamViewer sin socio puede diferir en diferentes casos, pero puede resolverlo utilizando una de las siguientes soluciones. Dirígete al final de la lista.
Solución 1: reinicie la conexión de red
Como muestra el mensaje de error, su socio no se conectó al enrutador. Entonces, es posible que este problema tenga algo que ver con el enrutador y la conexión de red de las dos computadoras. Antes de probar cualquier solución técnica, simplemente puede reiniciar el enrutador para restablecer la conexión de red en su computadora y su socio.
Después de reiniciar la red, puede intentar conectarse con su socio nuevamente. Si aún recibe el mensaje de error «El socio no se conectó al enrutador», puede continuar con la siguiente solución.
Solución 2: permita un control de acceso total
Además, para garantizar que el cliente de TeamViewer tenga el privilegio de crear conexiones entre las computadoras involucradas, debe permitir el control de acceso total en ambos dispositivos. Aquí está lo que tú necesitas hacer:
Etapa 1: Abra el cliente de TeamViewer y haga clic en Suplementos desde la barra de herramientas superior. Así que elige Opciones en el menú desplegable.
2do paso: En la ventana de opciones de TeamViewer, haga clic en Avanzado pestaña en el panel izquierdo y haga clic en Mostrar opciones avanzadas en el panel derecho para mostrar la configuración oculta.
Paso 3: Bajo el Configuración avanzada para las conexiones a esta computadora sección, expanda la lista de Control de acceso y elige Acceso completo. Haga clic en Correcto para guardar los cambios que ha realizado.
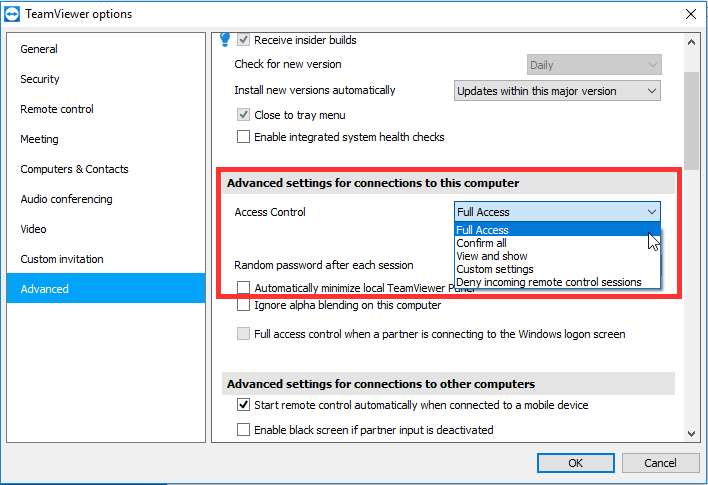
No olvide activar el acceso completo en su PC asociada. Después de eso, reinicie TeamViewer en ambas computadoras y verifique si el error de no conexión con el socio se ha resuelto.
Solución 3: actualice o rebaje TeamViewer
Si usted o su socio están utilizando una versión obsoleta de TeamViewer, es posible que la conexión de TeamViewer haya fallado sin un error de ruta. En este caso, debe asegurarse de que el cliente tenga datos actualizados en ambas computadoras. Simplemente abra TeamViewer, elija Ayudar > Busque una nueva versióne instale la nueva versión disponible.

Si no hay una nueva versión y su versión de TeamViewer ya está actualizada, puede intentar degradar TeamViewer a una versión anterior más estable. Pero debe asegurarse de que los clientes sean de la misma versión en ambas computadoras. Para hacer esto, simplemente desinstale TeamViewer, descargue una versión anterior del sitio web oficial e instálela correctamente.
Solución 4: deshabilite IPv6 en ambas computadoras
Algunos usuarios han solucionado la falla de conexión de TeamViewer sin error de ruta al deshabilitar IPv6, y también puede intentarlo. Puede consultar las instrucciones a continuación y asegurarse de repetir la operación en la computadora del cliente.
Etapa 1: Apurarse las ventanas + S, contribución controlary haga clic en Panel de control Para abrirlo.
2do paso: Ir hacia Redes e Internet > Redes y recursos compartidos y haga clic en Cambiar los parámetros de adaptación en el panel izquierdo.
Paso 3: Haga clic con el botón derecho en la red que está utilizando actualmente y elija Propiedades.
Paso 4: Desmarque Protocolo de Internet versión 6 (TCP / IPv6) opción y haga clic en Correcto botón para guardar los cambios.
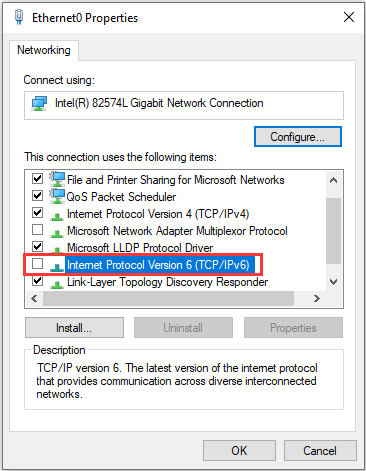
Solución 5: limpie el DNS
Las entradas de DNS dañadas también pueden provocar el error «el socio no se conectó al enrutador» en TeamViewer. En este caso, vaciar la caché de DNS puede ser útil para resolver el problema de conexión. Simplemente:
Etapa 1: Apurarse las ventanas + R invocar Clase ventana.
2do paso: Contribución cmd y presione control + Cambio + Entrar correr Símbolo del sistema como administrador.
Paso 3: Escriba las siguientes líneas de comando una por una y presione Entrar después de cada:
- ipconfig / release
- ipconfig / renovar
- ipconfig / flushdns
Una vez hecho esto, salga de la utilidad y vea si puede conectarse con éxito a la computadora de su cliente.
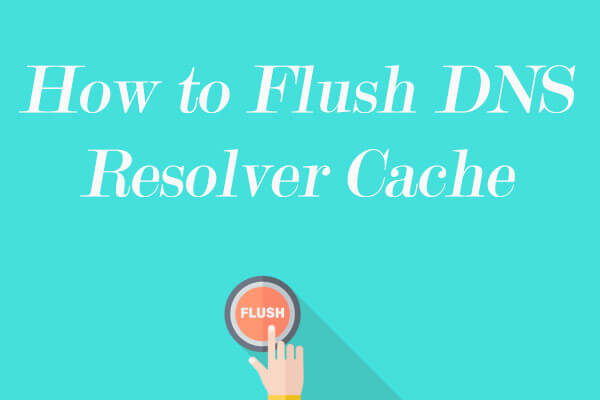
Este artículo tiene como objetivo presentar cómo borrar la caché de resolución de DNS en Windows 10 / 8.1 / 7. Además, aquí se responderán otras preguntas sobre DNS.