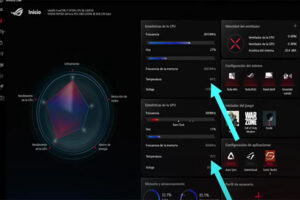Resumen :

A veces, el mouse USB puede funcionar mal e incluso dejar de funcionar. Si tiene el mismo problema, no se preocupe. En este artículo desarrollado por MiniTool Partition Wizard, obtendrá 4 métodos para solucionar el problema del mouse USB que no funciona.
El mouse es un dispositivo de entrada importante en una computadora. Es cierto que puedes escribir usando el teclado, pero es más complicado, técnico y lleva tiempo. Entonces, para los usuarios de PC comunes, el mouse sigue siendo una necesidad.
El mouse USB es comúnmente utilizado por usuarios de computadoras de escritorio y portátiles. Es un dispositivo plug-and-play, lo que significa que puede comenzar a funcionar inmediatamente después de conectarse al puerto USB de su PC.
Sin embargo, se ha informado que el mouse USB a veces no funciona. Si tiene este problema, desafortunadamente, no se preocupe. En este artículo, he enumerado varias soluciones que podrían ayudarlo a deshacerse de este problema. Pero antes de probar cualquier método técnico, aquí hay algo que debe hacer:
- Desenchufe su mouse y vuelva a conectarlo. Los dispositivos externos no pueden funcionar si no están conectados correctamente. Por lo tanto, volver a conectar el mouse USB puede ser útil.
- Conecte el mouse a un puerto USB diferente. Si el mouse puede funcionar bien en otro puerto USB, el puerto USB original puede dejar de funcionar y puede mantener el mouse USB conectado al otro puerto de trabajo.
- Desconecte el mouse de su computadora y conéctelo a otra PC que funcione. Si el mouse USB no funciona en otra computadora, es hora de reemplazarlo por uno nuevo.
Si el mouse USB puede funcionar bien en otro dispositivo, pero no funciona en su computadora, independientemente de la interfaz a la que esté conectado, puede probar los siguientes métodos para resolver el problema.
Solución 1: reinicia tu computadora
Por lo general, algunos problemas se pueden solucionar con un simple reinicio. Dado que no puede usar el mouse USB en este momento, no puede apagar su computadora de la manera normal. Aquí puede apagar su dispositivo con un simple comando.
Etapa 1: Apurarse las ventanas + R invocar Clase ventana.
2do paso: Pegar cmd y presione Entrar abrir Símbolo del sistema.
Paso 3: Introducir el comando shutdown / s / f / t 0 y presione Entrar tecla para apagar la computadora.
Luego encienda su computadora y verifique si el mouse USB puede funcionar correctamente ahora.
Artículo relacionado: Cómo apagar (de forma remota) Windows 10 con la línea de comando CMD
Solución 2: cambie la configuración de administración de energía del USB
Si su mouse USB deja de funcionar, también puede intentar cambiar la configuración de administración de energía del USB. Así es como se hace.
Etapa 1: Abierto Clase ventana, entrada devmgmt.msc y presione Entrar abrir Administrador de dispositivos.
2do paso: Apurarse Lengua para seleccionar su computadora.
Paso 3: Apurarse flecha hacia abajo en tu teclado para seleccionar Controladores de bus serie universaly presione Alt + flecha correcta para expandir la categoría.
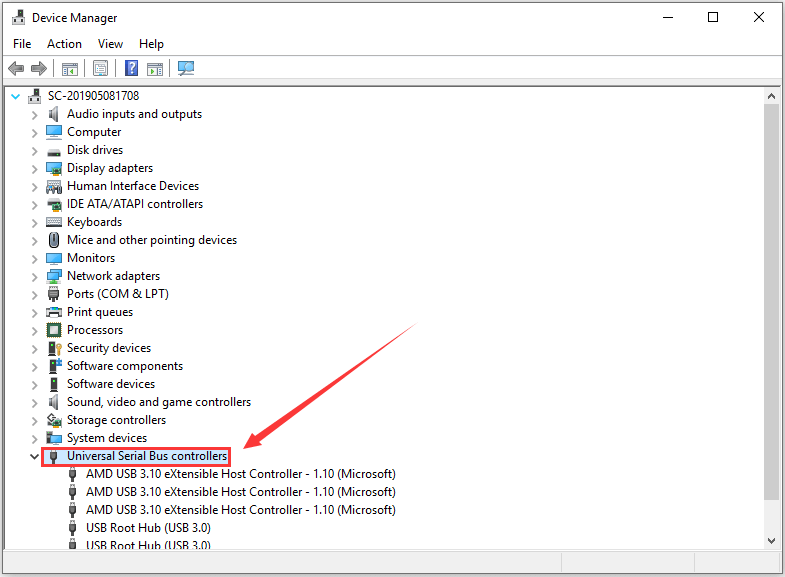
Paso 4: Presione el flecha hacia abajo clave para localizar el Concentrador raíz USB (USB 3.0) donde está conectado el mouse USB y presione Entrar para abrir su Propiedades.
Paso 5: Ir General pestaña usando la Lengua luego presione la tecla flecha correcta para acceder al Gestión de energía lengua.
Paso 6: Utilizar el Lengua tecla para resaltar el Permita que la computadora apague este dispositivo para ahorrar energía opción y presione control + Barra espaciadora para desmarcarlo. apurarse Entrar para guardar los cambios.
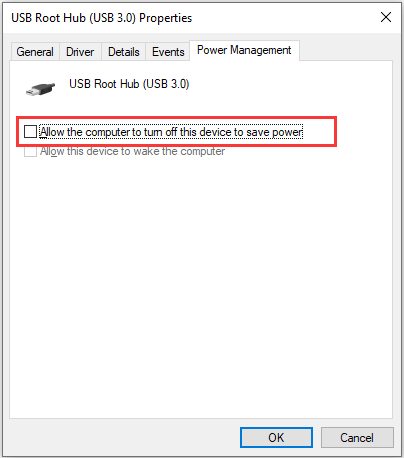
Paso 7: Apurarse Alt + F4 cerrar Administrador de dispositivos luego apague su computadora usando el método mencionado anteriormente.
Después de eso, puede iniciar su dispositivo y probar si el mouse USB puede funcionar nuevamente.
Arreglo 3: actualice Windows
Es posible que Windows haya lanzado una actualización que contiene algunas correcciones para el problema del mouse USB que no funciona. Por lo tanto, vale la pena actualizar su Windows.
Etapa 1: Apurarse las ventanas + I ventanas abiertas configuraciones.
2do paso: Apurarse Lengua para seleccionar una categoría. Luego use las teclas de flecha en el teclado para ubicar el Actualización y seguridad y presione Entrar.
Paso 3: Cuando obtenga la siguiente interfaz, vaya a actualizacion de Windows > Buscar actualizaciones utilizando la Lengua entonces presione Entrar para comenzar a buscar actualizaciones disponibles.
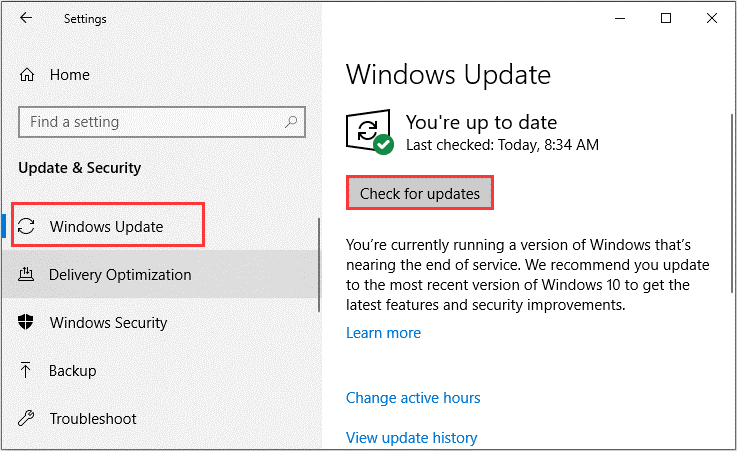
Después de instalar todas las actualizaciones encontradas, reinicie su computadora y verifique si el problema del mouse USB que no funciona está resuelto.
Solución 4: reinstale el controlador de su mouse
Otro método para solucionar el problema del mouse USB es reinstalar el controlador del mouse. Al hacer esto, se detectará e instalará automáticamente el controlador de mouse más reciente. Puedes hacerlo con los siguientes pasos.
Etapa 1: Abierto Administrador de dispositivos y seleccione su computadora.
2do paso: Apurarse flecha hacia abajo localizar Ratones y otros dispositivos señaladores categoría y prensa Alt + flecha correcta para extenderlo.
Paso 3: Usar Cambio + F10 o entonces Fn + Cambio + F10 teclas de combinación para abrir el menú contextual.
Paso 4: Ahora usa flecha hacia abajo para seleccionar Desinstalar el dispositivo y presione Entrar.
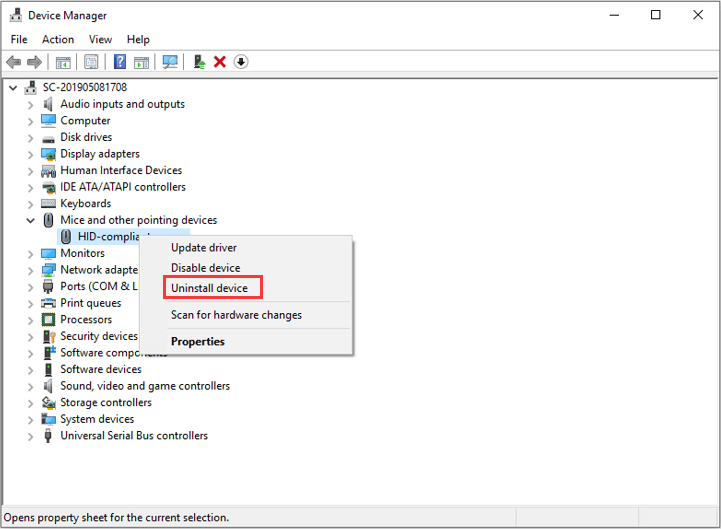
Paso 5: Cuando aparezca una ventana emergente, presione Entrar para confirmar la operación.
Una vez hecho esto, apague la computadora en CMD y luego reiníciela. Su Windows instalará automáticamente la última versión del controlador del mouse USB. Ahora debería poder usar el mouse correctamente.

Hay muchas razones por las que puede encontrar el problema del mouse Logitech que no funciona. ¿Como resolver el problema? No te preocupes. Este artículo le mostrará algunas soluciones efectivas.


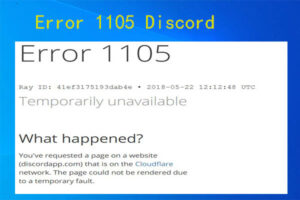

![Lee más sobre el artículo [Full Fix] El nuevo monitor se ve borroso en Windows 10](https://discoduro.club/wp-content/uploads/2021/11/full-fix-el-nuevo-monitor-se-ve-borroso-en-windows-10-300x200.jpg)