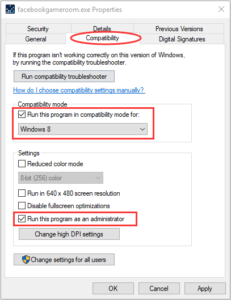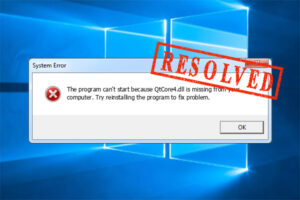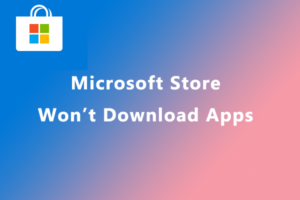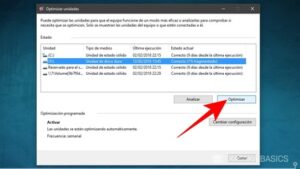Resumen :

El lanzador de Battle.net es importante para garantizar que los juegos se puedan descargar y ejecutar correctamente. Sin embargo, una gran cantidad de jugadores han informado que Battle.net se atascó durante la inicialización. Si también tiene problemas con este problema, puede obtener varios métodos efectivos de solución de problemas de MiniTool.
Mucha gente usa el lanzador de Battle.net para descargar y jugar juegos como Blizzard. Sin embargo, muchos jugadores informan que están experimentando varios problemas como Battle.net atascado en la inicialización, Battle.net esperando otra instalación, Blizzard atascado en la inicialización, etc.
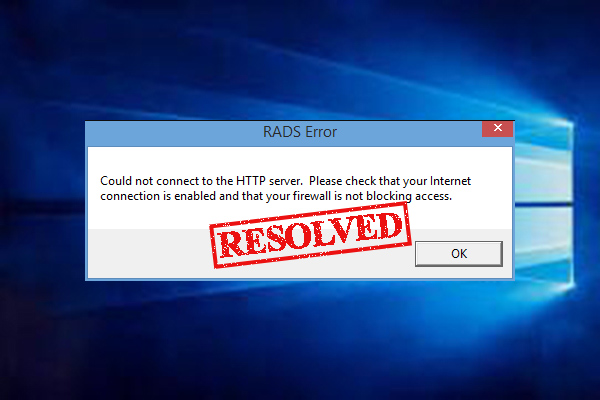
¿Ha encontrado el error League RADS? Una gran cantidad de usuarios informaron que están experimentando un error de RADS jajaja. Este artículo resume muchas soluciones efectivas para usted.
Después de analizar numerosos informes de usuarios en foros y publicaciones, hemos resumido varios métodos comunes para resolver Blizzard atascado en el problema de inicialización.
Solución 1. Ejecute Battle.net Launcher como administrador
Si su aplicación Blizzard se bloquea durante la inicialización al iniciar Battle.net, puede intentar ejecutar este programa como administrador. He aquí cómo hacerlo:
Etapa 1. Haga clic con el botón derecho en el acceso directo del lanzador de Battle.net en el escritorio y seleccione Propiedades.
2do paso. Ir Compatibilidad pestaña y marque la casilla Ejecute este programa como administrador.
Paso 3. Haga clic en el Correcto botón para guardar los cambios.
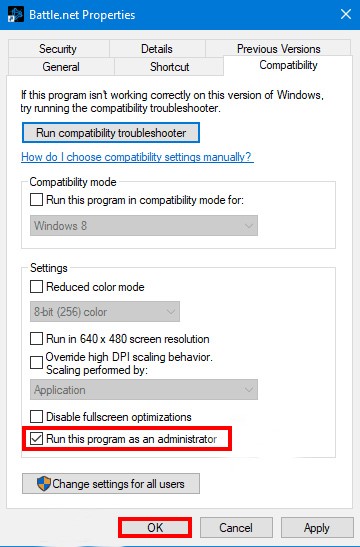
Ahora reinicie esta aplicación y verifique si el problema de inicialización de Battle.net persiste.
Solución 2. Verifique los problemas de conexión
Una de las razones más comunes por las que Battle.net se atasca durante la inicialización es el problema de conexión. Muchos problemas de conexión, como ancho de banda lento, caché BNS e Internet inestable, pueden hacer que la aplicación Blizzard se cuelgue durante la inicialización.
Para resolver este problema, debe verificar exhaustivamente las conexiones de su dispositivo. Para esto:
Paso 1. Cambie a una conexión LAN o cableada. Como sabe, la conexión por cable siempre es más estable que la conexión inalámbrica. Para evitar que la descarga de Battlenet se bloquee durante la inicialización, le recomendamos que utilice una conexión por cable.
Paso 2. Establezca el ancho de banda de red más alto.
- Abre tu aplicación Blizzard, luego haz clic en el Nevada icono y seleccione configuraciones en el menú desplegable.
- Ir Instalación / actualización del juego en el panel izquierdo, luego cambie los valores de los dos Últimas actualizaciones y Datos de parches futuros a 0 bajo el Ancho de banda de la red Aquí, 0 representa un ancho de banda de red ilimitado.
- Luego guarde estos cambios.
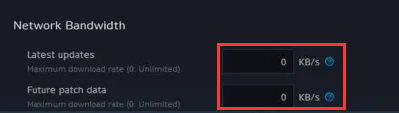
Paso 3. Reinicie su enrutador y módem. Solo presione el Poder en el enrutador para apagarlo y esperar unos 15 segundos, luego enciéndalo. Además, asegúrese de que los puertos necesarios estén abiertos.
Paso 4. Limpiar DNS a través del símbolo del sistema.
- Pegar cmd en el cuadro de búsqueda, luego haga clic derecho Símbolo del sistema y seleccione Ejecutar como administrador.
- Escribelo ipconfig / flushdns comando y golpe Entrar.
- Salga de la ventana del símbolo del sistema y vuelva a conectar su red.

Paso 5. Ejecute el solucionador de problemas de conexión a Internet o adaptador de red. Si el problema de red persiste, siga los pasos a continuación:
- apurarse Ganar + yo llaves para abrir el configuraciones ventana, luego navegue hasta Actualización y seguridad> Solucionar problemas.
- Haga doble clic en el Adaptador de red sección y haga clic en Ejecute el solucionador de problemas. Entonces esta herramienta detectará automáticamente cualquier problema relacionado con la red.
Después de eso, puede verificar si Blizzard Launcher atascado durante el problema de inicialización está resuelto o no.
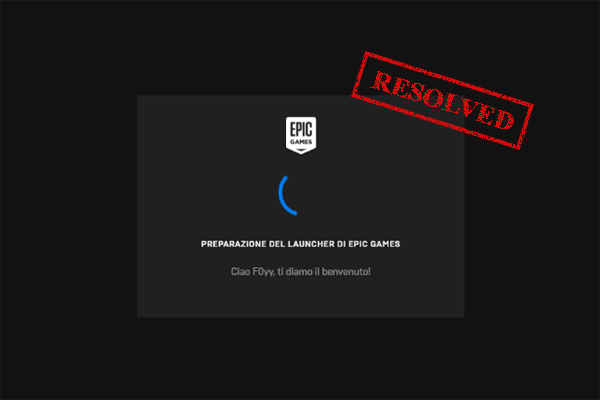
Una gran cantidad de usuarios se quejan de que no pueden iniciar sesión en el iniciador de juegos de Epic. ¿Encontraste el error? Este artículo le ofrece varias formas de solucionarlo.
Solución 3. Limpia la caché de Battle.net
El caché de Battle.net acumulado puede ralentizar el proceso de carga y hacer que Battle.net se inicialice. Además, estos archivos de aplicación redundantes pueden estar corruptos o incompletos. Por lo tanto, le recomendamos que vacíe la caché con regularidad.
Etapa 1. Cierra completamente la aplicación Blizzard y abre el Administrador de tareas haciendo clic derecho en la barra de tareas.
2do paso. En el Proceso pestaña, finaliza todos los procesos relacionados con la aplicación Blizzard.
Paso 3. Haga clic en Esta PC (Windows 10) y la partición del sistema abierto C.
Paso 4. Marque la casilla para Objetos escondidosy haga clic en el Datos del programa carpetas.
Paso 5. Borrar el Battle.net carpeta y reinicie su aplicación Blizzard.
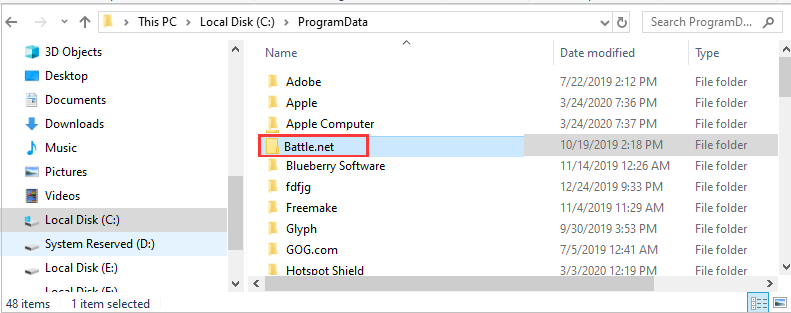
Ahora puede comprobar si Blizzard Launcher está bloqueado durante la inicialización.
Solución 4. Ejecute la aplicación Blizzard en un inicio selectivo
Según algunos informes de usuarios, algunos software de terceros y VPN pueden desencadenar el problema de inicialización de Battle.net. Para hacer esto, ejecutar la aplicación Blizzard en un inicio seleccionado puede minimizar el conflicto del programa. Así es cómo:
Etapa 1. Pegar msconfig.msc en el cuadro de búsqueda y seleccione Configuración del sistema el mejor partido.
2do paso. Haga clic en el Inicio selectivo y desmarque la casilla para Carga componentes de arranque.

Paso 3. Ir Prestaciones de servicio pestaña y marque la casilla Esconder todos los servicios de Microsoft. Y luego haga clic en Desactivar todo botón.
Paso 4. Haga clic en Correcto y Solicitar botón para guardar los cambios.
Paso 5. Reinicie su computadora e inicie Blizzard nuevamente para ver si la aplicación Blizzard está bloqueada durante la inicialización.