Resumen :
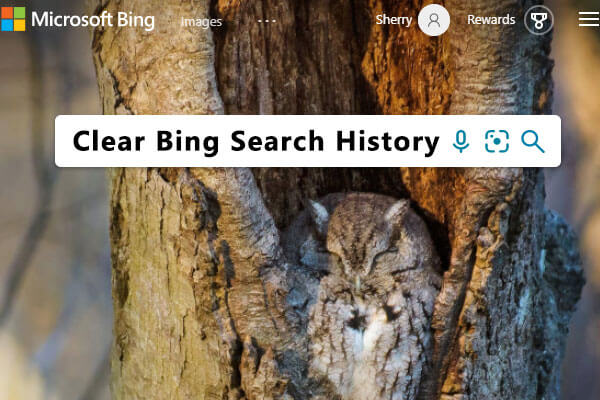
Bing es un motor de búsqueda web proporcionado por Microsoft. Recopila su información mientras proporciona varios servicios de investigación. En este artículo, MiniTool Partition Wizard le muestra cómo ver y borrar el historial de búsqueda de Bing.
Acerca del motor de búsqueda Bing
Microsoft Bing, o simplemente Bing, es un motor de búsqueda web creado y propiedad de Microsoft. Ofrece una variedad de servicios de búsqueda, como servicios de búsqueda web, de video, de imágenes y de mapas. Desde octubre de 2018, Bing ha sido el tercer motor de búsqueda más grande del mundo, detrás de Google y Baidu.
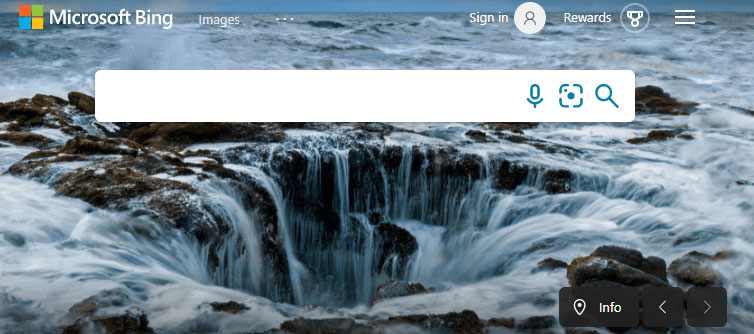
Este motor de búsqueda web generalmente guarda el historial de búsqueda de forma predeterminada. Proporciona diferentes resultados según su historial de búsqueda de Bing mientras busca algo en un navegador web. De hecho, muchos motores de búsqueda y sitios sociales almacenan esta información, como Google, Yahoo, Facebook, etc.
En el siguiente contenido, puede aprender cómo eliminar el historial de Bing.
Cómo borrar su historial de búsqueda de Bing
Cuando inicia sesión en su cuenta de Microsoft, Bing realiza un seguimiento de su historial de búsqueda. La forma más fácil de ver su historial de búsqueda de Bing es acceder al motor de búsqueda de Bing. Estos son los pasos detallados.
Etapa 1: En la página de inicio de Bing, haga clic en «Configuración y enlaces rápidosIcon ”en la esquina superior derecha.
2do paso: En el menú contextual, seleccione Buscar Historia.
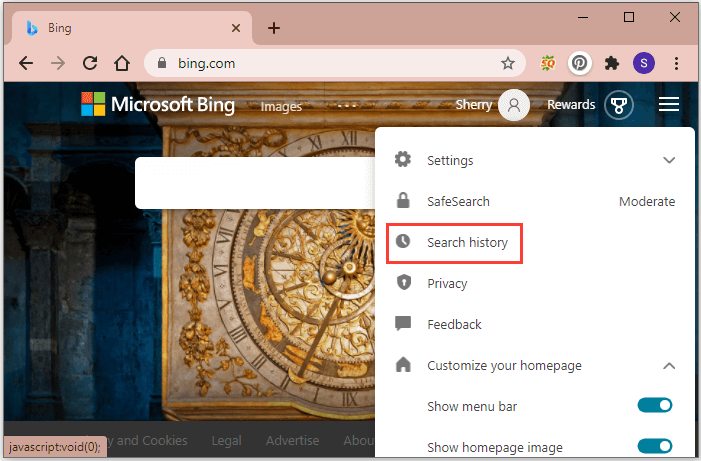
Paso 3: Ahora puede ir a la página del historial de búsqueda de Bing. Y el historial mostraría un gráfico básico de los tipos de contenido (incluidos web, imágenes, videos y noticias) que buscó. Puede elegir otro tipo para mostrar según sus necesidades. También puede utilizar el filtro para mostrar el historial de búsqueda de un período determinado, como todo el tiempo, 6 meses, 1 mes y 1 semana. Puede seleccionar un historial determinado para eliminarlo.
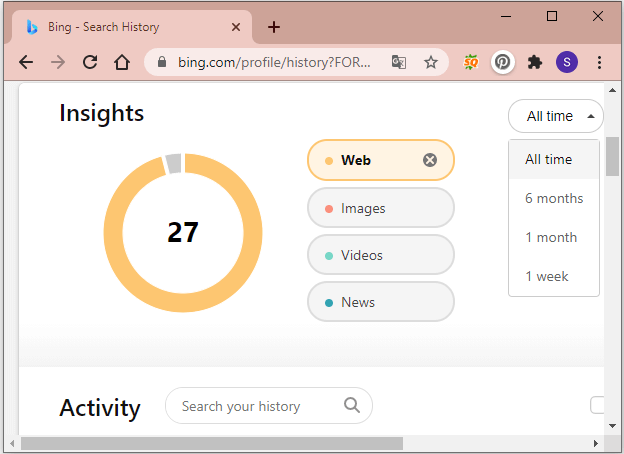
Paso 4: Para borrar el historial de Bing, busque el Administra o borra tu historial de búsqueda y haga clic en el Borra todo botón. En la ventana emergente, haga clic en Validar para validar su cuenta de Microsoft.
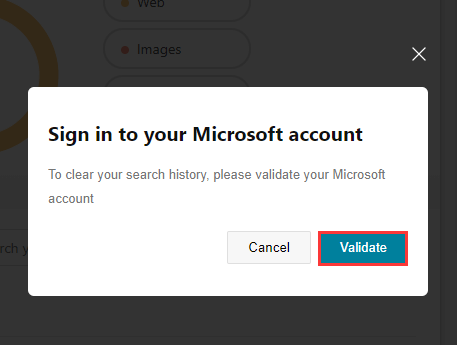
Paso 5: Pinchalo Borra todo botón de nuevo. En la ventana emergente, haga clic en Borra todo para borrar el historial de búsqueda de Bing.
Alternativamente, para eliminar o borrar el historial de Bing, también puede visitar la configuración de privacidad de su cuenta de Microsoft. Puede hacer clic aquí para ir rápidamente a la página web y luego iniciar sesión con su cuenta.
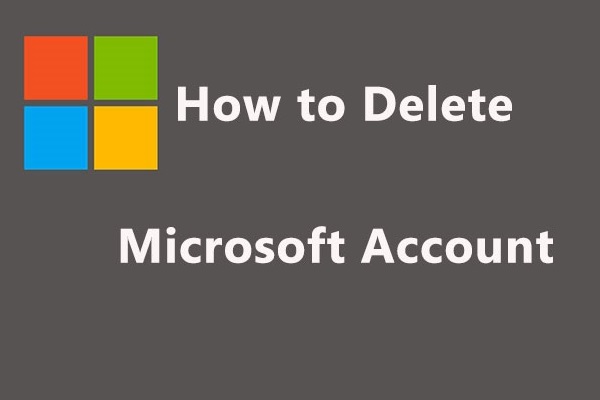
¿Debería eliminar la cuenta de Microsoft si ya no la usa? Por supuesto, la respuesta debe ser afirmativa.
En la página siguiente, navegue hasta Intimidad y puede ver la configuración de privacidad de su cuenta de Microsoft. Debe desplazarse hacia abajo para encontrar la sección Historial de navegación y hacer clic en el botón MOSTRAR Y BORRAR EL HISTORIAL DE NAVEGACIÓN.
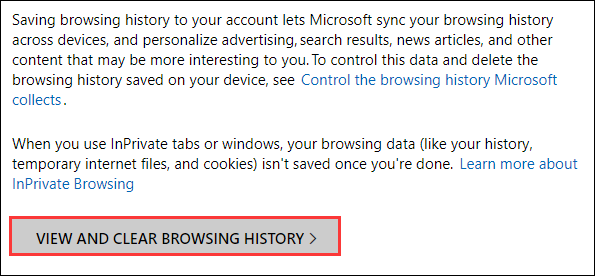
Luego, puede ver su historial de actividad, que está categorizado en 6 tipos, incluidos Aplicaciones y servicios, Voz, Buscar, Recorrer, Medios de comunicación, y Localización.
Si desea eliminar algunos registros, solo debe hacer clic en el botón Despejar boton de abajo.
Para borrar completamente el historial de búsqueda de Bing, puede hacer clic en el botón Actividad clara en la esquina superior derecha. En la ventana emergente, seleccione Despejar si está seguro de la operación. Espere un momento y todas las actividades se eliminarán automáticamente.
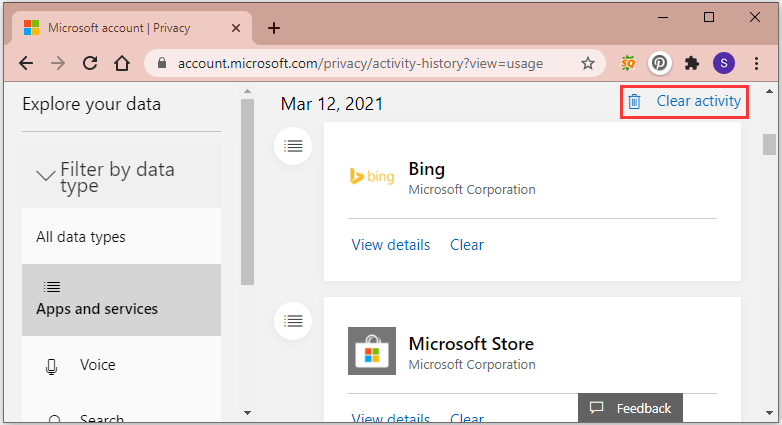
Ahora es tu turno de intentarlo. Si no desea que Bing mantenga su historial de búsqueda, puede probar los métodos anteriores para borrarlo.
Artículo recomendado: ¿Cómo eliminar Bing de Windows 10? ¡6 métodos fáciles para ti!


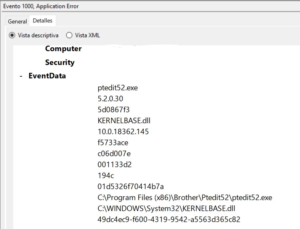
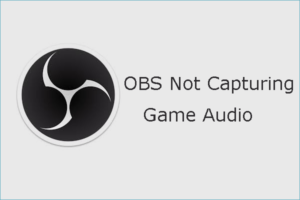


![Lee más sobre el artículo Cómo arreglar Stardew Valley no se inicia en Windows 10 [Full Guide]](https://discoduro.club/wp-content/uploads/2021/11/como-arreglar-stardew-valley-no-se-inicia-en-windows-10-full-guide-300x200.jpg)