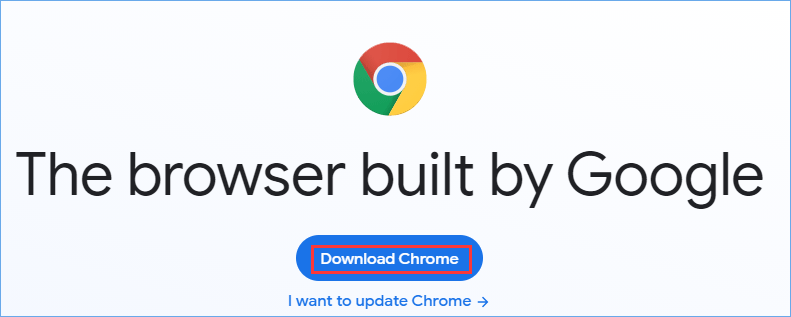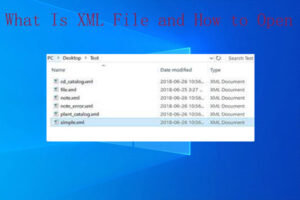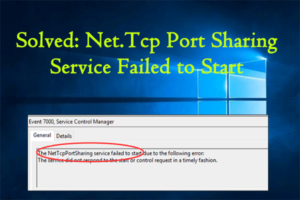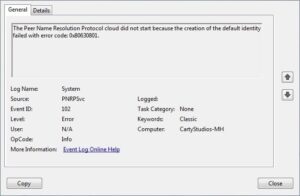Resumen :
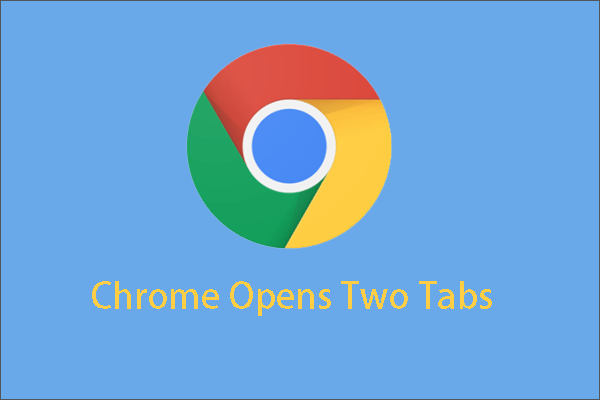
Chrome es el navegador más popular, pero el problema «Chrome abre dos pestañasEs bastante aburrido. El mensaje del Asistente para particiones de MiniTool explica por qué ocurre el problema y luego muestra cómo solucionarlo.
¿Por qué Google Chrome abre dos pestañas?
Muchos usuarios de Chrome han informado del problema «Chrome abre dos pestañas» en diferentes casos. Algunos encontraron el problema al hacer clic en un enlace y otros enfrentaron el problema al abrir el navegador.
Hay muchos factores que pueden causar el problema, como archivos corruptos, instalación incorrecta, etc. Desplácese hacia abajo para ver cómo solucionar el problema.
¿Cómo solucionar «Chrome abre dos pestañas»?
- Cambiar la configuración de Chrome
- Deshabilitar todas las extensiones
- Escanee su PC en busca de virus
- Actualizar Google Chrome
- Reinstale Google Chrome
Solución 1: cambiar la configuración de Chrome
Muchos usuarios han impedido que Chrome abra dos pestañas cambiando la configuración del navegador.
Etapa 1: Haga clic en los tres puntos verticales en la esquina superior derecha de la interfaz de Chrome.
2do paso: Elegir la configuraciones opción de menú.
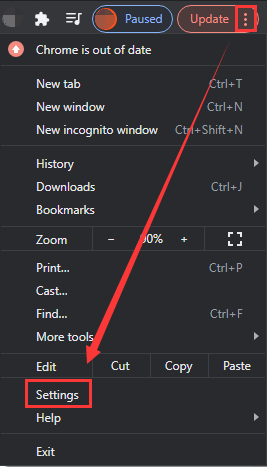
Paso 3: Desplácese por el menú Configuración para Mientras arranca lengua. Luego compruebe si el Abrir una página específica o un conjunto de páginas opción seleccionada. Si se selecciona la opción, continúe con las otras dos opciones: Abre la nueva pestaña o entonces Continúa donde lo dejaste.
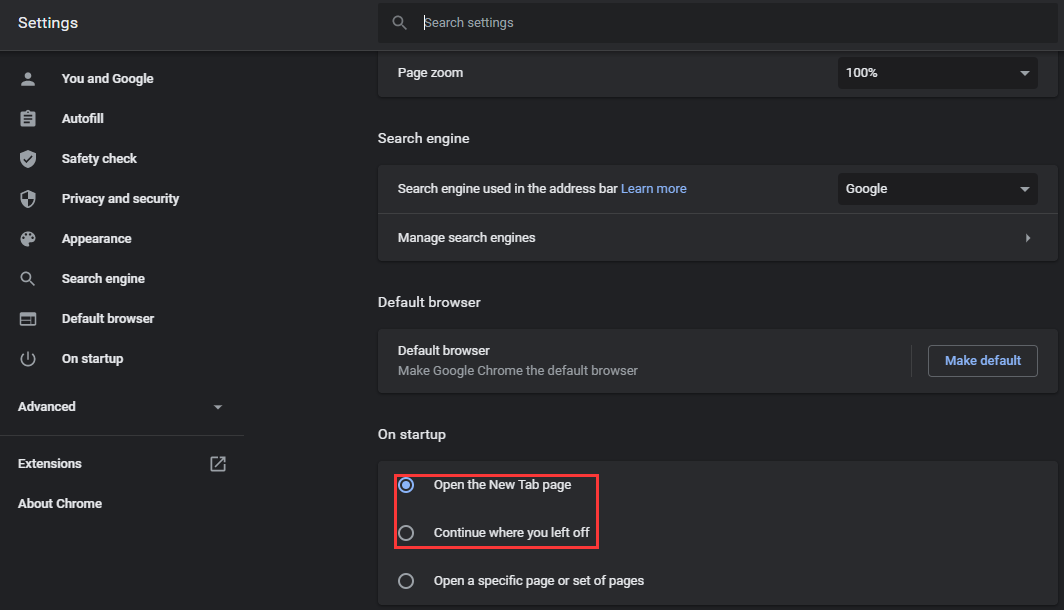
Notar: Si deja seleccionada la opción Abrir una página específica o un conjunto de páginas, elimine los duplicados que no necesite.
Paso 4: Cierra Chrome y reinicia tu computadora. Una vez que su computadora se haya iniciado, abra Chrome para ver si el problema está resuelto.
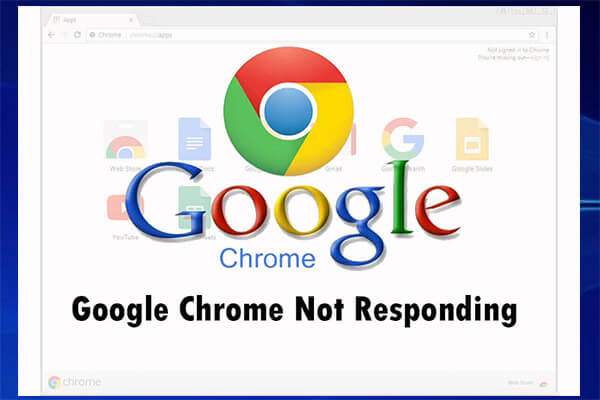
Este artículo proporciona 6 métodos confiables para reparar Google Chrome que no responde en Windows 10 / 8.1 / 7.
Solución 2: deshabilite todas las extensiones
Si la primera solución no funciona, intente deshabilitar todas sus extensiones en Chrome.
Etapa 1: Abra el menú de Chrome haciendo clic en los tres puntos verticales.
2do paso: Mueva el cursor sobre el Más herramientas en el menú de Chrome, luego elige la opción Extensiones opción.
Paso 3: En la página Extensiones, mueva el interruptor de habilitación en el lado izquierdo para deshabilitar las extensiones que está usando.

Paso 4: Cuando desactive todas las extensiones, reinicie Google y vea si se abren dos pestañas.
Si el problema no aparece, significa que la extensión debería ser la culpable. Para saber qué es, reactiva tu extensión una por una y reinicia Google. Una vez que haya identificado al culpable, haga clic en el botón Eliminar para eliminarlo.
Solución 3: escanee su PC en busca de virus
Ahora verifique si su computadora ha sido infectada con virus.
Etapa 1: Haga clic derecho en un archivo o programa en su escritorio y elíjalo Escanear con Windows Defender opción de menú.
2do paso: Cuando se abra la ventana del Centro de seguridad de Windows Defender, elija un método de escaneo: Análisis rápido o entonces Análisis avanzado. Si elige Análisis avanzado, debe continuar eligiendo: Análisis completo, Análisis personalizado, o entonces Análisis sin conexión de Windows Defender. Luego haga clic en el Escanear ahora botón.
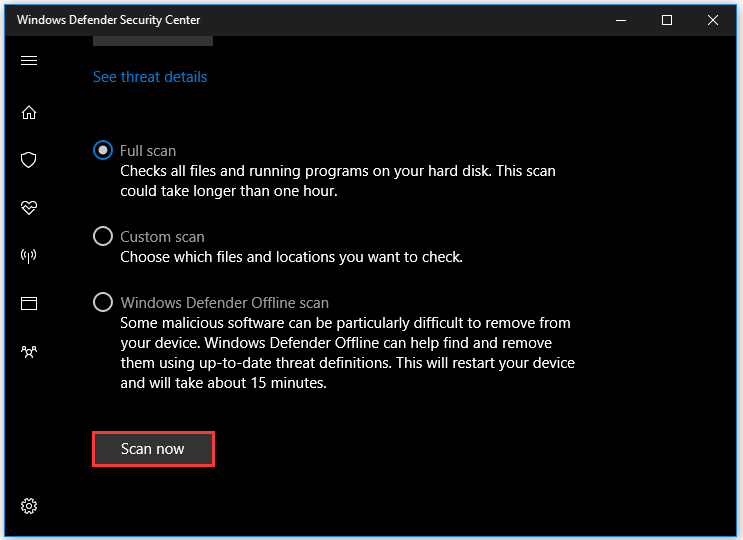
Paso 3: Espere a que Windows Defender termine de escanear su computadora y vea si hay alguna amenaza.
Si no se encuentra ninguna amenaza, intente la siguiente solución.
Quizás te interese ¿Es suficiente con Windows Defender? Más soluciones para proteger la PC.
Solución 4: actualice Google Chrome
Pruebe esta solución si el problema «Chrome abre dos pestañas» persiste después de usar las soluciones anteriores.
Esta solución es simple y solo necesita:
Elegir la Ayudar en el menú de Google, luego elija el Acerca de Google Chrome opción.
Google Chrome se actualizará automáticamente y todo el proceso aún cuesta decenas de segundos. Cuando termine, haga clic en el Reanimar Ofertas de botones de Google.
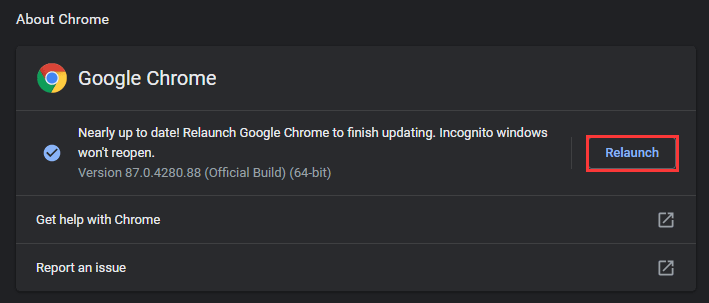
Cuando Google vuelva a abrir, compruebe si todavía abre dos pestañas.
Solución 5: reinstale Google Chrome
La última solución es reinstalar Google Chrome.
Etapa 1: Desinstale Google Chrome.
- Pegar Google Chrom en la barra de búsqueda de Windows.
- Haga clic derecho en el resultado de la búsqueda y elija Desinstalar.
- Busque Google Chrome en la ventana Programa y características y haga clic derecho sobre él para elegir el Desinstalar opción.
2do paso: Instale Google Chrome.
- Utilice otro navegador para abrir el enlace.
- Pinchalo Descarga Chrome en la página web para descargar la última versión de Google Chrome.
- Instale Google Chrome y reinicie su computadora.