La instalación de un disco duro interno es una de las actualizaciones más sencillas disponibles y, a menudo, es una mejor opción que utilizar unidades externas que pueden haberse caído o extraviado.
El proceso generalmente no requiere más que montarlo, conectar un par de cables y formatear la unidad para su uso. Sin embargo, hay algunas cosas que debe saber para que la instalación sea lo más sencilla posible.
La instalación de un disco duro en su PC no necesariamente sigue el mismo procedimiento que la instalación de un SSD. Si ha optado por una unidad de estado sólido, asegúrese de consultar nuestras guías complementarias que explican cómo instalar una SSD en una computadora de escritorio y una computadora portátil. Los SSD tienden a ofrecer velocidades mucho más rápidas que los discos duros, pero los discos duros ofrecen una capacidad significativamente mayor a precios más bajos.
Antes de sumergirnos en los detalles esenciales, si está buscando un disco duro para instalar en su computadora, estas son algunas opciones muy populares. Los tres giran a 7200 revoluciones por minuto (RPM), la velocidad máxima disponible en los discos duros de consumo.
- Seagate BarraCuda: 2TB por $ 55, 4TB por $ 90, 8TB por $ 140, más formatos disponibles.
- Toshiba X300: 4 TB por $ 95, más tamaños disponibles
- WD Negro: 1TB por $ 70, 2TB por $ 100, 8TB por $ 250, más formatos disponibles.
Ahora instalemos este disco duro en su computadora.
Unidades de jaulas, carcasas y opciones de montaje
Los discos duros internos de 3,5 pulgadas normalmente se montan en un compartimento para unidades o en un compartimento para unidades disponible. La ubicación y orientación de las jaulas o carcasas variará de un caso a otro. La ubicación más común es en la parte delantera inferior, cerca de los ventiladores de admisión y lejos de otros componentes. Las jaulas / bahías de unidades a menudo se montan perpendiculares a la parte inferior del chasis, mientras que las unidades montadas en las jaulas generalmente se encuentran paralelas a la parte inferior del chasis.
 Marco Chiappetta
Marco ChiappettaLos tornillos son la mejor manera de asegurar el disco duro en la caja. Los destornilladores de punta magnética pueden ayudarlo a evitar que los tornillos se caigan en lugares difíciles de alcanzar.
En los casos tradicionales, los conectores de la unidad normalmente apuntarán hacia la parte trasera. En los casos de clase entusiasta, es cada vez más común ver los conectores de la unidad hacia el lado derecho, lo que facilita el enrutamiento y la ocultación de los cables detrás de la bandeja de la placa base. Algunos estuches para entusiastas también ofrecen a los usuarios la capacidad de quitar las cajas de unidades o montarlas en diferentes ubicaciones para optimizar el flujo de aire y simplificar la administración de cables.
Monte el disco duro
Montar físicamente el disco duro en una PC es probablemente la parte más difícil del proceso de instalación.
La instalación de la unidad en una caja generalmente requiere cuatro tornillos en los lados o en la parte inferior de la unidad. Muchos casos, particularmente los casos de entusiastas, utilizan bandejas sin herramientas que sostienen las unidades con pasadores y clips simples.

Algunas cajas vienen con soportes sin herramientas que facilitan mucho el montaje de los discos duros. Sin embargo, estos soportes suelen ser menos seguros que los tornillos tradicionales.
El uso de tornillos es el método de montaje más resistente, pero las bandejas sin herramientas están bien para sistemas que no se moverán mucho.

Este disco duro se da la vuelta para mostrar sus partes. Siete de los 10 orificios para tornillos están encerrados en un círculo rojo, mientras que las conexiones de datos y alimentación SATA están encerrados en azul y verde, respectivamente.
Las unidades duran más cuando se mantienen frescas y agradables. Al montar unidades en un sistema, intente dejar el mayor espacio posible entre ellas para maximizar el flujo de aire por encima y por debajo. También ayuda colocar las unidades directamente frente a un ventilador de succión.
Conecte discos duros con SATA
Una vez que la unidad está montada, conectarla al sistema es rápida y sencilla.
Prácticamente todos los discos duros de escritorio nuevos que se venden en la actualidad utilizan la interfaz SATA (a menos que sea un servidor). SATA utiliza cables simples que se adaptan para adaptarse al conector de la placa base y la unidad de una manera.
Enchufe un extremo del cable SATA en la unidad y el otro extremo en un puerto SATA disponible en la placa base y estará a mitad de camino.
 Marco Chiappetta
Marco ChiappettaAlgunos cables de datos SATA tienen extremos en forma de L, que pueden ayudar a mantener los cables ordenados.
Los cables SATA incluidos con su nueva unidad o placa base pueden tener diferentes conectores: extremos rectos o extremos en ángulo recto (en forma de L). Algunos pueden tener clips de retención de metal, mientras que otros no. La forma del conector no marca ninguna diferencia en términos de rendimiento.
Me gusta usar cables SATA con conectores en ángulo recto en el lateral de la unidad, siempre que haya suficiente espacio entre las unidades del sistema. El uso de conectores en ángulo recto en el lateral de la placa base provocará que los puertos se bloqueen, ya que el conector puede superponerse a los puertos adyacentes.
Intente encontrar cables SATA con clips de retención metálicos, ya que ayudan a mantener los conectores protegidos. La mayoría de los cables compatibles con SATA 3 (6 gigabit) generalmente se envían con clips.
 Marco Chiappetta
Marco ChiappettaLa conexión del cable de alimentación SATA es similar a la del cable de datos, pero es más larga. El conector está codificado para encajar en un solo sentido.
Cuando haya terminado de conectar el cable SATA, deberá conectar la unidad a su fuente de alimentación (PSU). El cable de alimentación SATA de la fuente de alimentación, al igual que el cable de datos SATA, se adapta unidireccionalmente a la unidad. Hasta que no lo fuerces, no hay forma de estropearlo.
Prepare el disco duro para su uso
Después de que la unidad esté montada y conectada, encienda el sistema e ingrese al BIOS / UEFI. Por lo general, puede ingresar al BIOS / UEFI presionando las teclas SUPR o F2 justo después de encender el sistema. Por lo general, el sistema mostrará un mensaje como «Presione SUPR para ingresar a la configuración». Consulte el manual de su placa base para obtener la clave correcta.
En el BIOS, vaya al menú Configuración estándar del sistema o al archivo Periféricos integrados> SATA menú para ver todas las unidades instaladas en el sistema. Si todos los controladores de unidad están habilitados y la unidad está correctamente conectada (y funcionando), debería aparecer en la BIOS.
Si la unidad no aparece en la lista, apague su PC. Verifique todas las conexiones, inicie en el BIOS y verifique dos veces. Si la unidad aún no aparece y todas las conexiones son seguras, intente conectar el cable de datos SATA a un puerto diferente en la placa base.
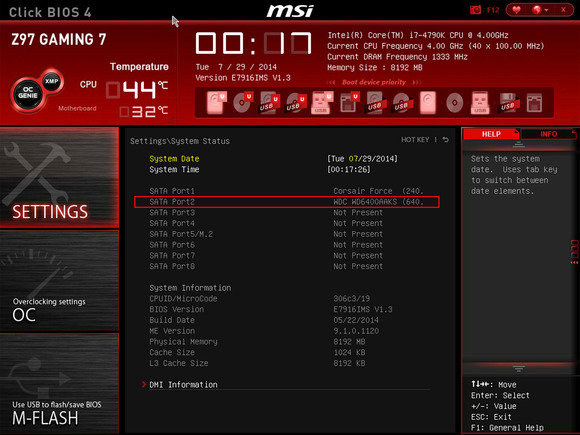
UEFI BIOS mostrará todos los discos duros correctamente conectados y detectados por el sistema. Las interfaces BIOS y UEFI pueden diferir según la marca y el modelo de la placa base, así que consulte el manual de la placa base o el sitio web del fabricante para obtener más detalles.
Para confirmar que Windows reconoce la unidad, abra el Administrador de dispositivos. En Windows 10, haga clic con el botón derecho en el botón de Windows en el escritorio y seleccione Administrador de dispositivos. Verifique la unidad en la sección Unidades de disco.
Cuando inicie Windows después de instalar la unidad, es posible que aparezca el asistente Nuevo hardware encontrado si se detecta la unidad. Lo último que debe hacer es particionar y formatear la unidad.
Y con eso, la unidad debería estar disponible para su uso. Si divide la unidad en varias particiones, debería ver aparecer varias unidades en el Explorador de archivos, cada una con su propia letra y etiqueta de unidad.






