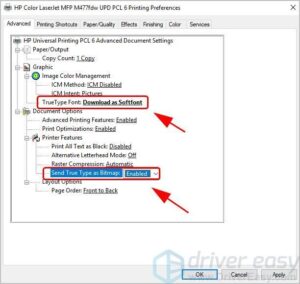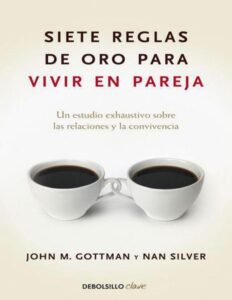De todos los componentes de la PC, pocos requieren más cuidado y atención que un disco duro. Todos hemos escuchado las advertencias para desfragmentar las unidades y limpiar los archivos basura para mantener brillantes todos nuestros 1 y 0. No importa lo bien que le importe, esa unidad fallará en algún momento. A veces puedes sentirlo venir, a veces sucede de repente en medio de un proyecto, y otras veces se niega a comenzar una mañana.
Cualquiera que sea la forma en que su disco duro llegue a su fin, es seguro que lo verá suceder si usa una PC el tiempo suficiente. Los discos duros son pequeños dispositivos complicados. Los componentes principales son los platos magnéticos que contienen los datos, así como el cabezal que lee y escribe los datos.
Esas partes móviles son la gran ventaja y el gran defecto de su disco duro. Una caída prematura de una computadora portátil o un movimiento repentino de una torre de escritorio y la unidad pueden dañarse irreparablemente. Sin embargo, espere lo suficiente y la unidad fallará por sí sola.
Es por eso que los discos duros necesitan una supervisión más cercana que una unidad de estado sólido, que no tiene partes móviles. También mueren, pero generalmente no en las mismas condiciones. Si está pensando en utilizar un SSD como su unidad de arranque principal, consulte nuestro resumen de los mejores SSD.
Si bien no siempre puede predecir cuándo o cómo su disco duro morderá el polvo, puede tomar algunos pasos para verlo venir.
Se inteligente
La primera herramienta para monitorear un disco duro es su tecnología de autocontrol, análisis e informes o SMART. Este sistema está integrado en la mayoría de los discos duros y SSD modernos y está diseñado para advertirle cuando el disco no funciona o tiene problemas. Los fabricantes de unidades pueden adoptar sus propios enfoques para SMART, pero generalmente miden puntos de rendimiento similares, como tasas de error de lectura, golpes mecánicos, temperatura del disco duro, rendimiento del tiempo de búsqueda, etc.
La mayoría de las veces, el sistema SMART funciona en segundo plano, pero puede llevarlo al frente de varias formas.
La forma más sencilla es utilizar la utilidad de línea de comandos WMIC de Windows, que significa línea de comandos (utilidad) de Instrumental de administración de Windows. Esta herramienta básica es un resultado simple yay / sin salud basado en estadísticas SMART. Abra un símbolo del sistema de Windows e ingrese lo siguiente: wmic diskdrive get model,status.
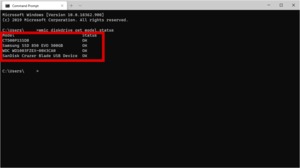 IDG
IDGUn ejemplo de WMIC en acción.
Los resultados deberían verse como la imagen aquí. Es mejor preguntar por el modelo y el estado para que pueda determinar más rápidamente qué unidad no funciona si se informa de un problema. Esto no es un gran problema para las computadoras portátiles, pero es útil para computadoras de escritorio con varias unidades.
Sobre CrystalDisk
Si desea algo con un poco más de detalle, otra opción es usar CrystalDisk Info. CDI es un programa de escritorio gratuito que puede mostrar mucha información sobre sus unidades, pero el área superior probablemente sea suficiente para la mayoría de las personas.
Aquí, CDI muestra un estado para cada unidad usando un sistema de codificación de colores: Bueno (azul), Atención (amarillo), Malo (rojo) y Desconocido (gris). La mayoría de las veces, solo debería ver un estado Bueno, pero si ve uno de los otros, es hora de estar atento a esa guía.
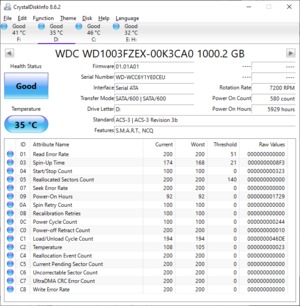 IDG
IDGCrystalDiskInfo 8.6.2 que muestra el estado de un disco duro WD.
Pero aquí está el problema con SMART Health Check: no es 100% confiable. Considere un estudio de Google publicado en 2007: los autores encontraron que el 36% de las unidades monitoreadas para el estudio no informaron problemas SMART antes de fallar.
Las cosas tampoco han cambiado mucho. En 2016, Backblaze informó haber visto el 23,3% de las unidades de su centro de datos fallar sin informar problemas de los cinco atributos SMART que rastrea.
Estadísticamente hablando, la mayoría de los discos que hacer informar problemas SMART antes de fallar; sin embargo, las estadísticas se vuelven menos confiables cuando se trata de predecir el destino de una sola unidad. En otras palabras, su unidad en particular puede informar problemas antes de fallar, o no.
SMART también forma parte de los SSD, pero tiene los mismos inconvenientes y limitaciones que los discos duros. La mejor solución en este momento para SSD es utilizar herramientas de monitoreo proporcionadas por el fabricante de la unidad, como Storage Executive de Crucial, SSD Dashboard de WD o Samsung Magician Software (para EVO 860 y posterior).
Más allá de SMART
 geralt (CC0)
geralt (CC0)Los componentes internos de los discos duros casi se parecen a un tocadiscos de alta tecnología.
Si bien SMART es una herramienta útil para monitorear el estado de la unidad, también debe vigilar cómo se comporta y se reproduce la unidad. Si comienza a escuchar un chirrido proveniente de su PC, por ejemplo, lo más probable es que sea el disco duro. O su final está cerca o pronto comenzará a funcionar mal.
Incluso si no escucha un ruido extraño, la unidad puede causar cosas extrañas como bloqueos frecuentes, una gran cantidad de mensajes de error, nombres de carpetas o archivos que contienen caracteres extraños, un rendimiento muy lento o documentos que de repente se llenan de basura. La mayoría de estos problemas son una señal bastante clara de que sus unidades se están agotando, pero no siempre.
Primero, verifique si los controladores de su dispositivo de almacenamiento están actualizados. Este es un buen paso básico para cualquier componente y podría mejorar el rendimiento de la unidad de almacenamiento en caso de problemas.
Si una actualización del controlador no ayuda, ejecute la utilidad de línea de comandos «chkdsk» (comprobar disco) incorporada en Windows. Para aquellos que deseen ser más cuidadosos, hágalo cada pocos meses, por ejemplo, al comienzo de cada trimestre.
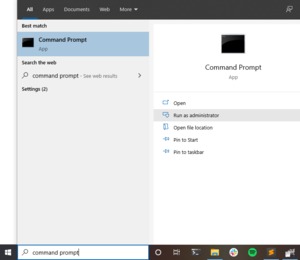 IDG
IDGEjecute el símbolo del sistema como administrador para utilizar «chkdsk».
«Chkdsk» se ejecuta únicamente con privilegios elevados. Para hacer esto, busque símbolo del sistema en el cuadro de búsqueda de Windows 10, luego seleccione Ejecutar como administrador de las opciones que se muestran aquí.
Para comprobar el estado de todos los tipos de unidades únicamente chkdsk para un estado de solo lectura de las unidades. Si desea que solucione los problemas, debe ejecutar el programa de verificación del disco con la extensión /F o /R opciones. La /F La opción se centra en corregir errores del sistema de archivos, mientras que /R La opción también comprueba la unidad en busca de sectores físicos defectuosos; no utilice la /R en un SSD, ya que esta opción no está diseñada para unidades de estado sólido. La /R la opción puede tardar mucho en completarse y debe funcionar en un reinicio, por lo que solo ejecútela cuando tenga tiempo. La /F La opción también requiere un reinicio para ejecutarse, pero lleva menos tiempo.
Un comando de ejemplo podría ser chkdsk d: /r. Ese comando le dice a la utilidad que verifique solo la unidad D. En este escenario, la unidad C: es un SSD NvME y D: es el disco duro de mayor capacidad que requiere servicio.
Windows 10 está configurado para ejecutar chkdsk automáticamente, por lo que es posible que se le advierta de los problemas antes de ejecutar una ejecución manual de esta utilidad.
Vida después de la muerte
Para evitar los peores efectos de agotar sus unidades de almacenamiento, asegúrese de realizar copias de seguridad periódicas. La mejor opción es usar algo que guarde múltiples estados históricos de sus datos, como el Historial de archivos integrado de Windows. De esta forma, si una copia de seguridad reciente tiene las mismas unidades basura, puede retroceder en el tiempo para recuperar versiones anteriores. Si no le gusta File Histor, consulte nuestro recorrido por el mejor software de copia de seguridad de Windows y nuestro resumen de las mejores unidades externas para almacenar sus copias de seguridad.
También es una buena idea utilizar un servicio de respaldo en la nube para tener una tercera copia de sus datos fuera del sitio. Una alternativa sería tener dos discos duros que respalden el historial de archivos y mantener uno fuera del sitio, con intercambios regulares para mantener cada disco lo más actualizado posible.
Una vez que comience a ver errores graves en el disco duro que no se pueden solucionar con el disco de verificación, es hora de reemplazar la unidad lo antes posible. Si los errores pueden corregirse, probablemente pueda recuperar un poco más de vida de la unidad, pero sigue siendo una buena idea reemplazarla y evitar más dolores de cabeza.