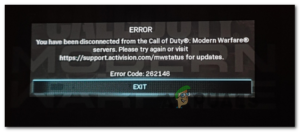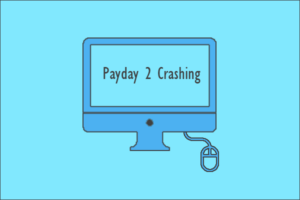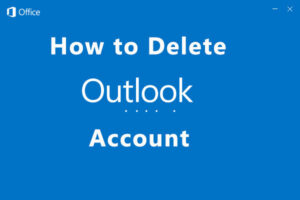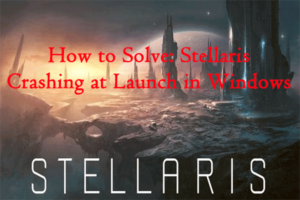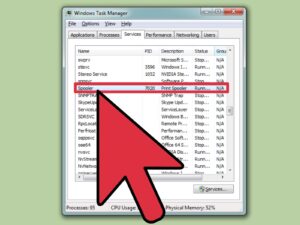Resumen :

Mucha gente se queja de que el micrófono Astro A10 no funciona en una PC con Windows. Si está buscando métodos para solucionar el problema, ha venido al lugar correcto. Para reparar el micrófono Astro A10 que no funciona en la PC, MiniTool resume las 4 mejores soluciones para usted en este artículo.
El micrófono Astro A10 no funciona es un problema común cuando se usa el micrófono en los auriculares Astro A10. Este problema a menudo es causado por controladores de tarjetas de sonido desactualizados en PC con Windows. Además, debe verificar si el micrófono Astro está habilitado en la configuración de audio. Si no ha configurado sus aplicaciones para acceder al micrófono, entonces puede experimentar el problema de que Astro A10 PC no funcione.
Después de analizar varios artículos e informes de usuarios, resumimos 4 formas efectivas de reparar el Astro A10 que no funciona en la PC. Para esto:
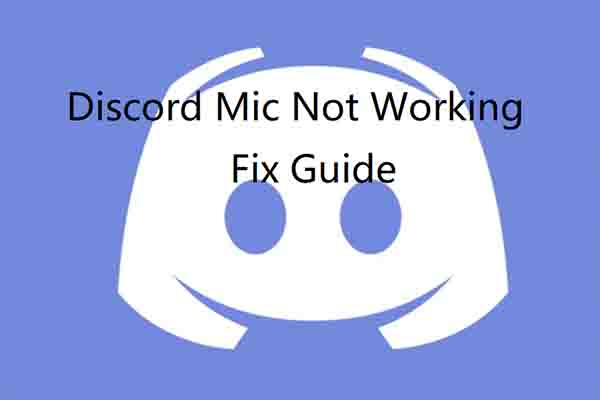
Si no puede escuchar el sonido cuando juega un juego en Discord, es probable que Discord no esté detectando el micrófono. ¿Como arreglarlo? Aquí hay soluciones para ti.
Arreglar 1. Verifique la configuración de sonido
El micrófono Astro A10 no funciona La PC puede ocurrir cuando no está habilitado o no está configurado como dispositivo predeterminado en Windows. Para solucionar el problema, lo primero que debe hacer es verificar la configuración de audio. Así es cómo:
Etapa 1. Pegar controlar en el cuadro de búsqueda y seleccione el Panel de control mejor aplicación de partidos.
2do paso. Cambiar el Visto por escriba en Iconos grandes y seleccione Anillo en el panel de control.
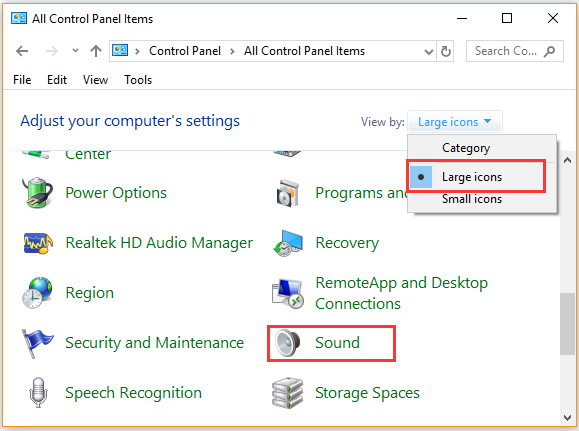
Paso 3. Ir Grabación pestaña, luego haga clic con el botón derecho en un espacio vacío dentro de la ventana y seleccione Mostrar dispositivos inhabilitados.
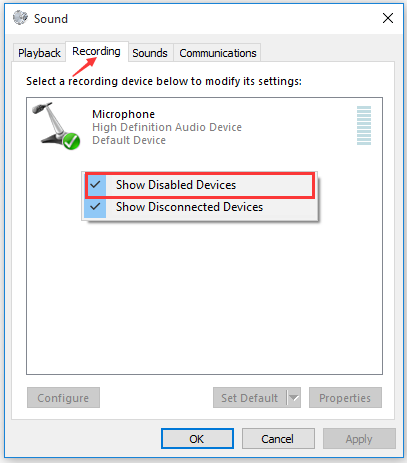
Paso 4. Haga clic derecho en Auriculares y seleccione Activar.
Paso 5. Haga clic derecho sobre él nuevamente y seleccione Establecer como dispositivo predeterminado opción.
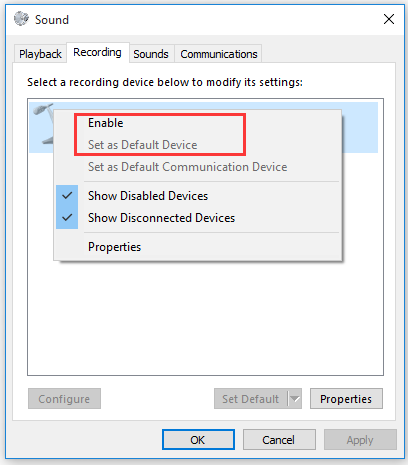
Paso 6. Haga clic derecho en Auriculares de nuevo y seleccione Propiedades.
Paso 7. Ir Niveles de y arrastre el controlador de volumen hacia la derecha hasta el valor más alto. Haga clic en Correcto para guardar los cambios.
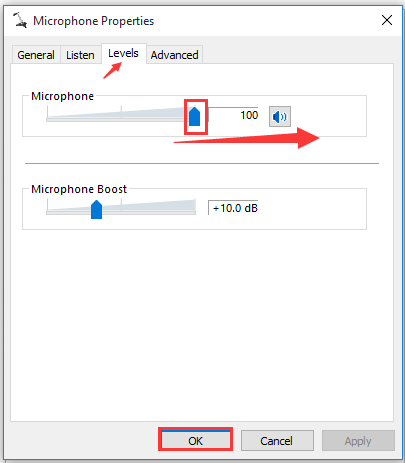
Ahora puede usar este auricular nuevamente y ver si el micrófono Astro A10 no funciona.
Arreglo 2. Verifique la configuración del dispositivo de micrófono
Para solucionar el problema de que la PC no funciona con el micrófono A10, también debe verificar la configuración del micrófono para sus aplicaciones. Para hacer esto, siga los pasos a continuación.
Etapa 1. apurarse Ganar + yo llaves para abrir el configuraciones ventana, luego seleccione Intimidad.
2do paso. Para seleccionar Micrófono en el lado izquierdo, luego asegúrese de que el Permitir que las aplicaciones accedan a su micrófono la opcion es posarse.
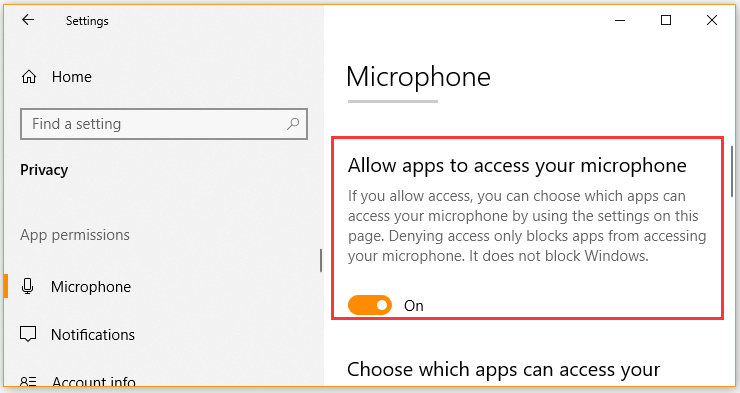
Paso 3. Seleccione las aplicaciones que desea usar con el micrófono de su auricular.
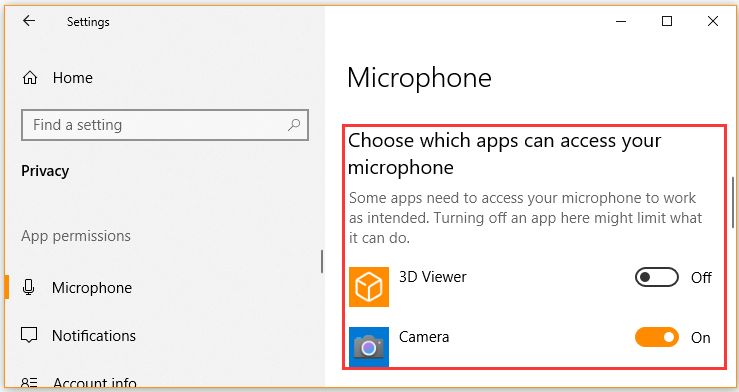
Ahora verifique su aplicación y vea si solucionó que Astro A10 no funciona en la PC.
Arreglar 3. Actualice sus controladores de audio
El micrófono Astro A10 que no funciona puede deberse a un controlador de audio desactualizado o incorrecto. Para resolver este problema, puede actualizar el controlador de audio en una PC con Windows. Para esto:
Etapa 1. Haga clic derecho en Comienzo y seleccione Administrador de dispositivos en el menú contextual.
2do paso. Ampliar la Controladores de sonido, video y juegos categoría, luego haga clic con el botón derecho en el dispositivo de audio para actualizar y seleccione Actualizar el controlador.
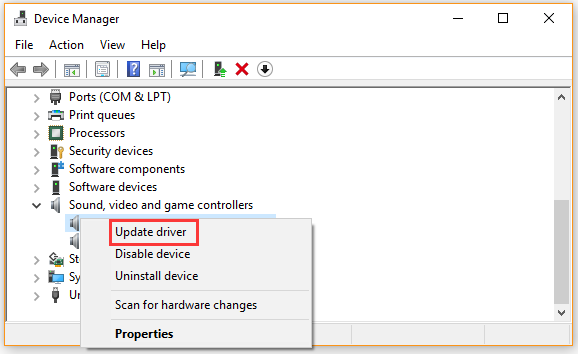
Paso 3. Selecciona el Verifique automáticamente el software del controlador actualizado opción. Luego, siga las instrucciones en pantalla para completar esta actualización. Ahora Windows instalará automáticamente cualquier controlador actualizado disponible y lo instalará por usted.
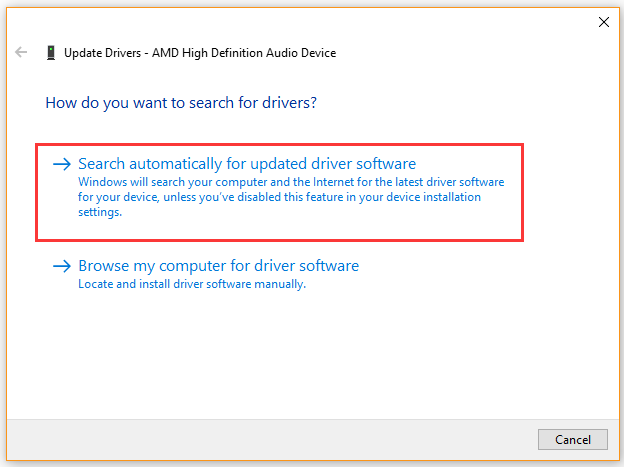
Solución 4. Ejecute el solucionador de problemas de hardware y periféricos
Si todos los métodos anteriores no logran reparar el micrófono Astro A10 que no funciona en la PC, es posible que deba verificar si hay algún problema de hardware con sus auriculares o computadora. Puede intentar utilizar sus auriculares en otro puerto de su PC o utilizarlos en otra PC para comprobar el problema de los auriculares.
Además, puede intentar ejecutar el Solucionador de problemas de hardware y dispositivos para resolver el problema. Aquí tienes una guía sencilla.
Etapa 1. apurarse Ganar + yo claves para abrir Windows configuraciones aplicación.
2do paso. Haga clic en Actualizaciones y seguridad> Solucionar problemas uno por uno.
Paso 3. Haga doble clic en el Equipos y dispositivos opción y haga clic en Ejecute el solucionador de problemas.
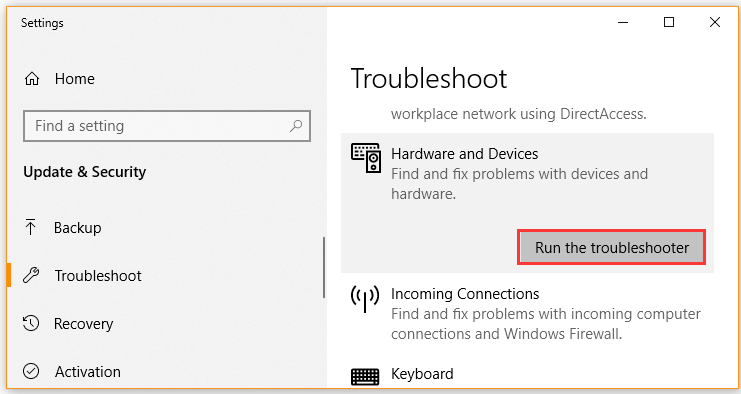
Ahora, el solucionador de problemas detectará todos los problemas de hardware e intentará solucionarlos automáticamente. Una vez que se complete el proceso, reinicie su PC y vea si el Astro A10 micro puede funcionar correctamente.
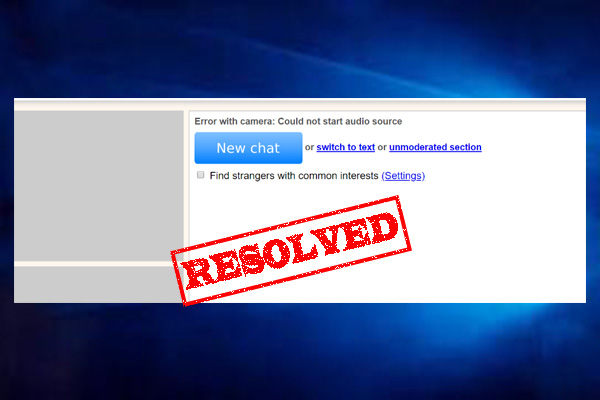
¿Ha encontrado el error de Omegle con la cámara? Una gran cantidad de usuarios se quejan de que la cámara Omegle no funciona. Este artículo te ayudará a resolver este problema.