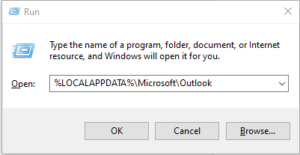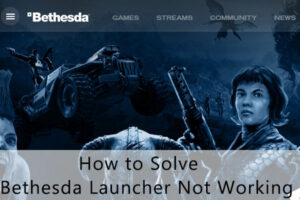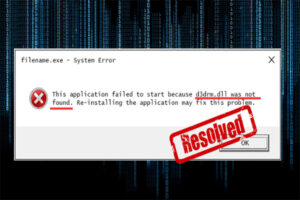Resumen :
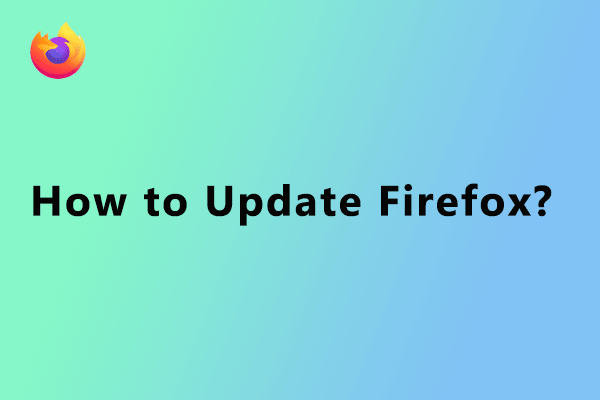
Mozilla Firefox es uno de los navegadores web más populares del mundo. Es gratis y está disponible en diferentes sistemas operativos. Para obtener nuevas funciones y correcciones de errores, es mejor que busque actualizaciones con regularidad. ¿Cómo actualizar Firefox? MiniTool Partition Wizard ofrece un tutorial en este artículo.
Mozilla Firefox, simplemente llamado Firefox, es un navegador web gratuito desarrollado por Mozilla Foundation y Mozilla Corporation. Fue lanzado por primera vez el 23 de septiembre de 2002. Disponible en varios sistemas operativos, incluidos Android, iOS, Microsoft Windows, Mac y Linux, Firefox funciona para la mayoría de las personas. Además, ofrece más de 90 idiomas, lo que atrae a muchos usuarios.
Los desarrolladores continúan lanzando actualizaciones para nuevas funciones y potentes extensiones de privacidad. Para obtener las últimas actualizaciones, debe actualizar el navegador web con regularidad. ¿Cómo actualizar Firefox? Echemos un vistazo ahora.
Método 1: actualice Firefox manualmente en la aplicación
Las actualizaciones de Firefox son gratuitas y puede instalarlas para la seguridad de Internet. Los pasos en Windows y Mac pueden ser un poco diferentes. Puedes consultar el tutorial que corresponda a tu caso.
Bajo Windows
Si está utilizando Firefox en Windows, puede seguir los pasos a continuación para actualizar el navegador Firefox.
Etapa 1: Abre la aplicación Firefox.
2do paso: Pinchalo Menú abierto botón (botón con tres líneas horizontales) en la esquina superior derecha.
Paso 3: En el menú contextual, seleccione Ayudar > Acerca de Firefox.
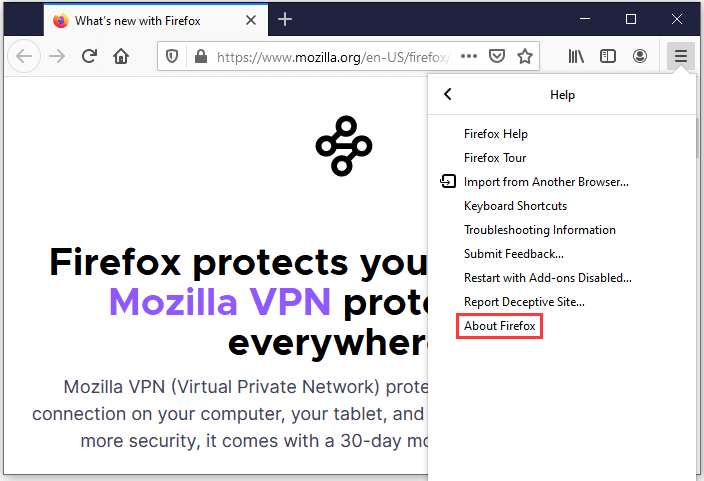
Paso 4: Entonces Firefox buscará actualizaciones por ti y solo tendrás que esperar pacientemente. Cuando haya terminado, haga clic en el Reinicie para actualizar Firefox para instalar las actualizaciones disponibles. Entonces obtendrás la última versión de Firefox.
Consejo: Si no hay actualizaciones disponibles, verá el siguiente mensaje: Firefox está actualizado.

En Mac
Si está utilizando Mozilla Firefox en Mac, debe:
Etapa 1: Abre el navegador Firefox.
2do paso: Haga clic en Firefox en la barra de menú superior. Luego, puede seleccionar Acerca de Firefox en el menú contextual.
Paso 3: Aparecerá una ventana para mostrarle la información sobre la versión actual de su Mac. Si hay actualizaciones disponibles, puede hacer clic en el Buscar actualizaciones botón. Si las actualizaciones se descargaron en segundo plano, puede hacer clic en el botón Reinicie para actualizar Firefox botón para instalarlos.

¿Alguna vez te has encontrado con un error de Firefox no se abre? ¿Cómo lo arreglaste? Para resolver este problema, necesita conocer sus posibles causas. Este mensaje te comparte con ellos.
Método 2: active las actualizaciones automáticas
Si ha desactivado la función de actualizaciones automáticas en Firefox, no buscará actualizaciones ni las instalará automáticamente. Por lo tanto, si no desea actualizar el navegador Firefox manualmente, puede habilitar la función de actualización automática.
Etapa 1: En Firefox, haga clic en el Menú abierto (Windows) o Firefox Botón (Mac).
2do paso: Si está utilizando una PC con Windows, haga clic en Opciones. Para Mac, seleccione Preferencias.
Paso 3: En el General pestaña, desplácese hacia abajo para encontrar Actualizaciones de Firefox sección.
Paso 4: Marque la opción Instalar actualizaciones automáticamente (recomendado) bajo el Permitir que Firefox La configuración.

Método 3: obtenga la última versión de Firefox en línea
También puede descargar la última versión de Firefox de Internet e instalarla para actualizar el navegador. Solo necesita visitar el sitio web oficial de Firefox y hacer clic en el botón Descarga Firefox para obtener el instalador. Luego, ejecute el instalador descargado para instalar la última versión de Firefox. No descargue desde el sitio web en el que no confía, ya que puede contener virus o malware.
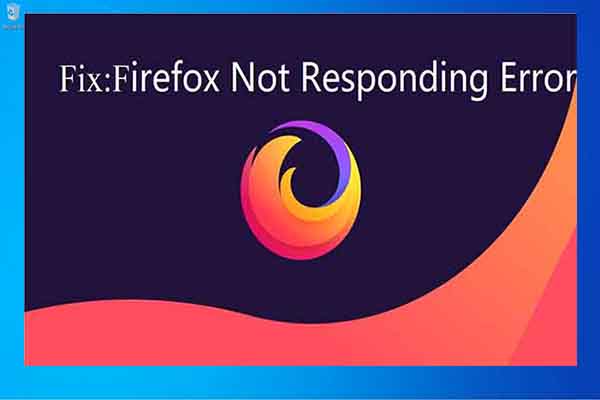
Si es un usuario del navegador Mozilla Firefox, es posible que esté familiarizado con el error Sin respuesta de Firefox. ¿Como arreglarlo? Aquí hay algunas soluciones para solucionarlo.