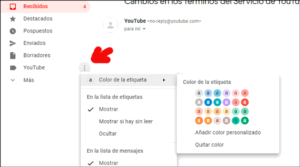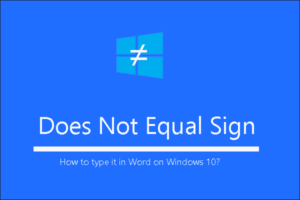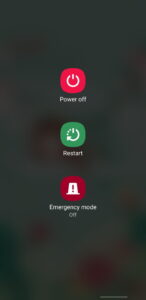Resumen :

A veces, es posible que no pueda descargar archivos de ciertos sitios en Chrome, o es posible que no pueda abrir o editar un archivo descargado. No se preocupe si se encuentra con el problema. En este artículo del Asistente para particiones de MiniTool, aprenderá cómo desbloquear descargas en Chrome y cómo desbloquear un archivo descargado.
¿Por qué necesitas desbloquear una descarga?
Google Chrome es uno de los navegadores web más populares del mundo. Tiene varias características que pueden proporcionar una navegación eficiente y segura para los usuarios. Chrome lo ha hecho bien en términos de seguridad de navegación. Puede protegerlo de sitios web peligrosos, descargas y extensiones, lo cual es muy útil para aquellos a quienes les gusta explorar Internet.
Sin embargo, pueden surgir problemas cuando desee descargar desde un sitio web desconocido. Chrome bloqueará la descarga de algunos archivos que considere inseguros e incluso evitará que los descargues de un determinado sitio web. Con Chrome bloqueando las descargas, no podrá descargar archivos incluso si sabe que el sitio web es seguro.
Aunque puede descargar archivos de Internet sin ningún problema, su Windows también bloqueará los archivos automáticamente para evitar cualquier amenaza potencial de archivos desconocidos. Por lo tanto, no puede editar ni abrir los archivos y puede recibir ciertos mensajes de error.
Entonces, ¿cómo se desbloquean las descargas en Chrome? ¿Cómo desbloquear un archivo descargado? Siga leyendo para conocer las soluciones.
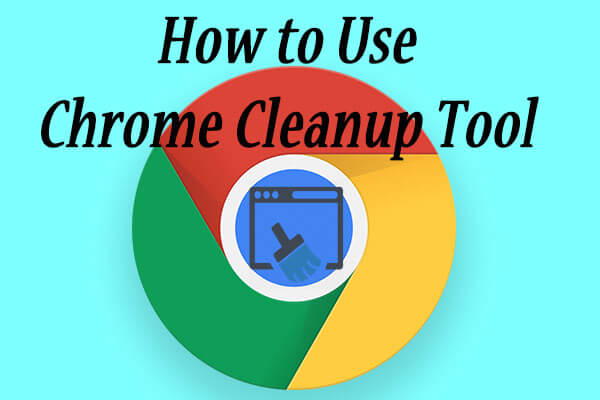
Este artículo presentará brevemente la herramienta de limpieza de Chrome y le mostrará cómo usar la herramienta de limpieza de Chrome en su dispositivo en detalle.
Cómo desbloquear una descarga en Chrome
Si su Chrome ha bloqueado las descargas de sitios web de los que está seguro, puede seguir los pasos a continuación para desbloquear las descargas.
Etapa 1: Abra Chrome, haga clic en el Tres puntos botón y elegir configuraciones.
2do paso: Desplácese hacia abajo para localizar Privacidad y seguridad sección y luego haga clic en seguridad.
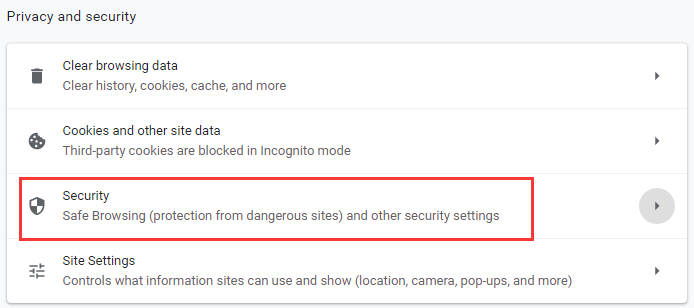
Paso 3: Bajo el Navegación segura sección, puede ver tres opciones de protección de navegación. Para desbloquear descargas, puede elegir el Protección estándar opción. Si las descargas aún están bloqueadas, puede elegir Sin protección. Pero no se recomienda y debe elegir otra opción de protección inmediatamente después de terminar la descarga.
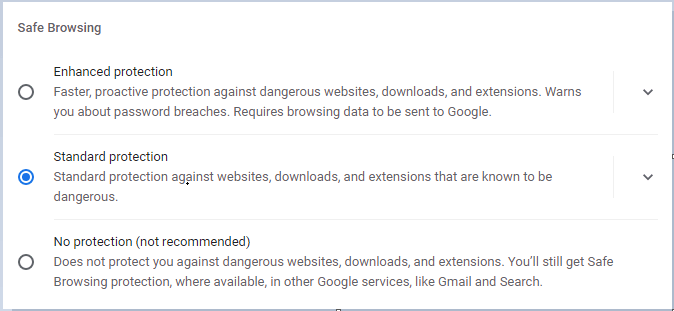
Si desea realizar varias descargas en sitios, pero falla, es posible que deba continuar desbloqueando las descargas automáticas. He aquí cómo hacerlo:
- Ir a Privacidad y seguridad sección de cromo configuraciones.
- Elegir Configuración del sitio y extender Permisos adicionales dentro Autorización
- Haga clic en Descargas automáticas y active el interruptor junto a «No permitir que ningún sitio descargue automáticamente varios archivos».
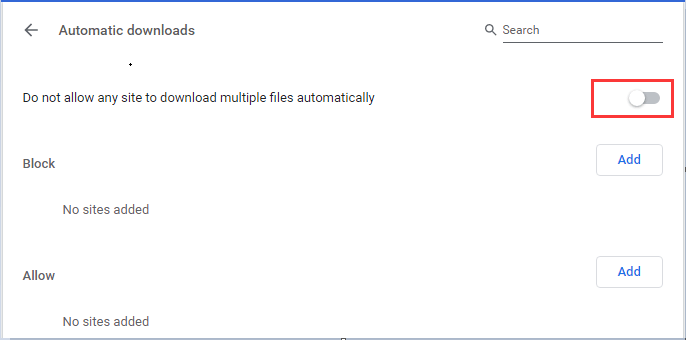
Consejo: Si solo desea desbloquear las descargas de un sitio determinado, puede hacer clic en Agregar botón junto a Permitir para agregar la dirección del sitio a la lista.
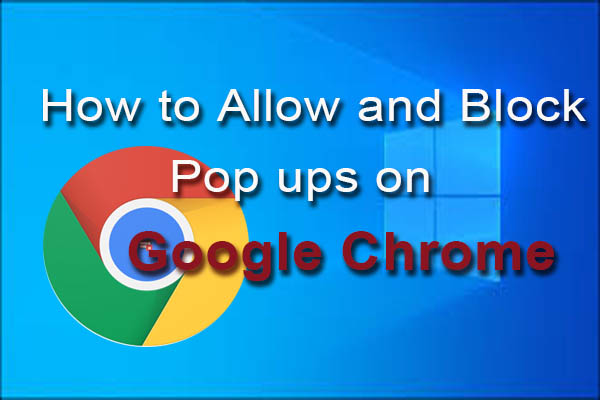
¿Encuentra las respuestas para permitir y bloquear ventanas emergentes en Chrome? Este artículo compartirá contigo una guía completa para permitir y bloquear ventanas emergentes en Chrome.
Cómo desbloquear un archivo descargado
Es una operación simple para desbloquear un archivo descargado de correo electrónico o Internet. Aquí hay dos opciones para usted, y puede elegir cualquiera de ellas para probar.
Opción 1: desbloquear un archivo en sus propiedades
Si solo hay un archivo bloqueado, simplemente puede desbloquearlo en sus propiedades.
Etapa 1: Busca el archivo bloqueado.
2do paso: Haga clic con el botón derecho en el archivo y elija Propiedades.
Paso 3: Bajo el General pestaña, comprobar Desatascar dentro seguridad sección. Haga clic en Solicitar y Correcto para guardar los cambios.
Notar: Si no hay Desatascar opción, entonces este archivo no está bloqueado por Windows.
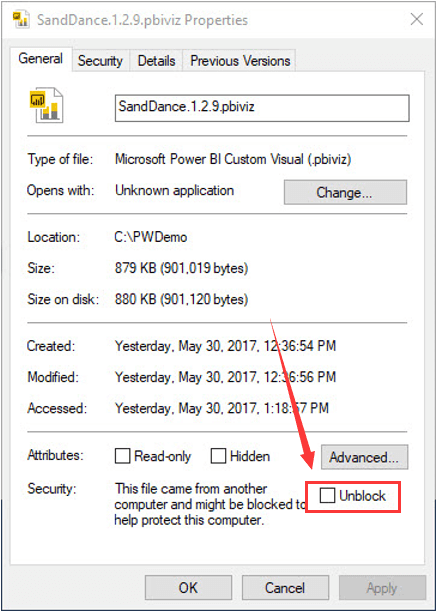
Opción 2: desbloquear varios archivos con Windows PowerShell
Si tiene un lote de archivos descargados para desbloquear, debería ser demasiado inconveniente si cambia las propiedades una por una. En este caso, puede poner estos archivos en una carpeta y seguir los pasos a continuación para desbloquearlos por completo.
- Haga clic derecho en Comienzo botón y elegir Windows PowerShell.
- Escriba la siguiente línea de comando en la consola y presione Entrar: get-childitem «PATH» | desbloquear archivo.
Debe reemplazar PATH con la ruta real a la carpeta que contiene todos los archivos que desea. Después de eso, todos los archivos de esta carpeta deben desbloquearse al mismo tiempo.
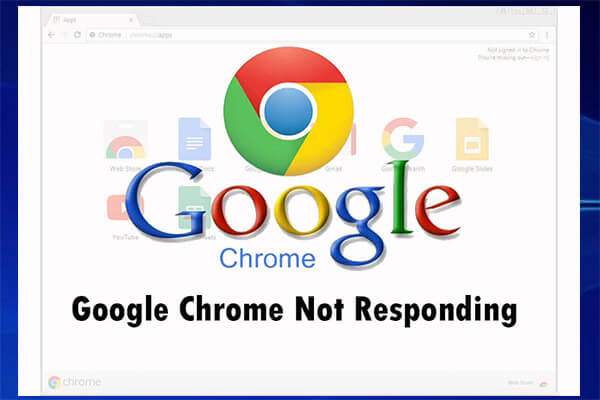
Este artículo proporciona 6 métodos confiables para reparar Google Chrome que no responde en Windows 10 / 8.1 / 7.