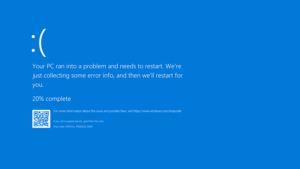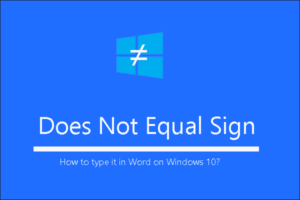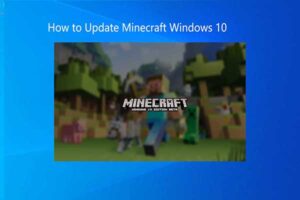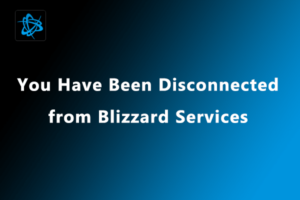Resumen :

Si encuentra que WUDFHost.exe consume una gran cantidad de recursos de CPU en su sistema, este artículo puede serle útil. Aquí, el Asistente de partición de MiniTool enumera algunos métodos que puede utilizar para reparar el CPU alta de WUDFHost.exe problema. También se muestran instrucciones detalladas.
El archivo WUDFHost.exe es un componente de software confiable de Microsoft Windows. Como proceso crítico del sistema, WUDFHost.exe está asociado con el Host de marco de controlador de modo de usuario de Windows que es el agente de comunicación para dispositivos de hardware en el sistema operativo Windows. Por lo general, puede encontrar el archivo en la ruta de C: Windows System32.
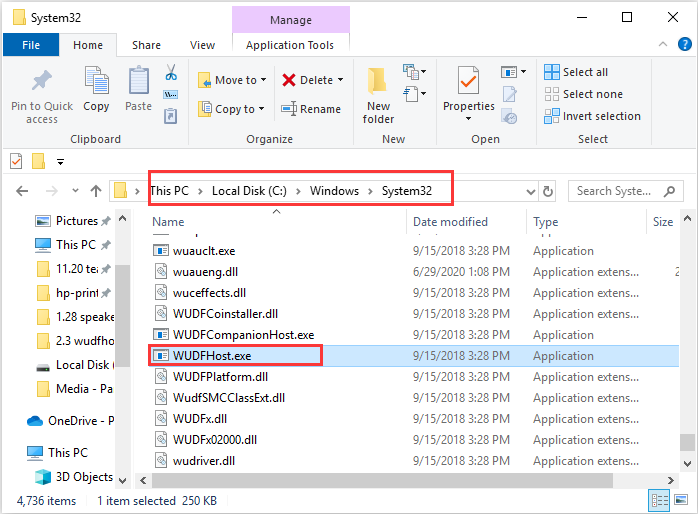
Este proceso puede mantener estable su computadora y no causa ningún daño a su dispositivo. Sin embargo, algunos usuarios enfrentan un alto uso de la CPU WUDFHost.exe y el sistema no puede funcionar correctamente. ¿Como resolver el problema? A continuación, se muestran algunas posibles soluciones para el uso elevado de la CPU de WUDFHost.exe en Windows 10, y puede probarlas una por una.
Solución 1: escanee en busca de virus y malware
Aunque WUDFHost.exe en sí mismo es seguro y no daña su sistema, algunos virus o malware pueden disfrazarse como WUDFHost para evadir la detección y evitar que su sistema funcione correctamente. Por lo tanto, si observa un uso anormal de la CPU por parte de WUDFHost.exe, puede usar un software antivirus para buscar virus y malware.
Si no tiene ninguna aplicación de seguridad de terceros, puede usar el Antivirus de Windows Defender integrado. Aquí está lo que tú necesitas hacer:
Etapa 1: Apurarse las ventanas + I abrir configuraciones.
2do paso: Ir hacia Actualización y seguridad > Seguridad de Windows y haga clic en Protección contra virus y amenazas en el panel derecho.
Paso 3: En la ventana emergente, haga clic en Opciones de escaneo. Así que elige Análisis completo y haga clic en el Escanear ahora botón.
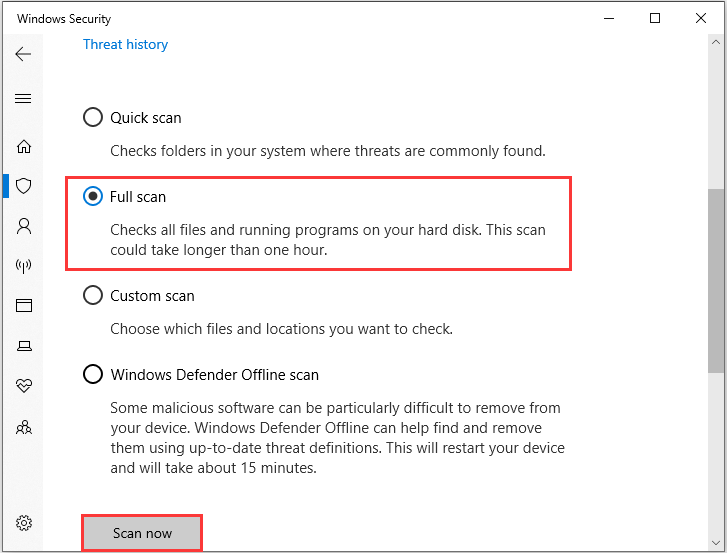
Esta herramienta comenzará a verificar todos los archivos y programas en ejecución en su disco duro, y solo tendrá que esperar a que se complete el proceso.
Solución 2: deshabilite el controlador de modo de usuario Intel Wireless Gigabit 17265
Según los informes de algunos usuarios afectados, el controlador Intel Wireless Gigabit User Mode también podría conducir a un procesador alto WUDFHost.exe y solucionaron el problema deshabilitando el controlador.
Si está utilizando el controlador en su computadora con Windows 10, puede deshabilitarlo siguiendo los pasos a continuación.
Etapa 1: Haga clic derecho en Comienzo botón y elegir Administrador de dispositivos Para abrirlo.
2do paso: Haga doble clic en el Controladores Intel Wireless Gigabit categoría para expandirla.
Paso 3: Haga clic derecho en su Controlador de modo de usuario Intel Wireless Gigabit y elige Desactivar el dispositivo.
Paso 4: Pinchalo sí en el cuadro de diálogo emergente para confirmar la operación.
Después de eso, puede reiniciar su computadora y verificar si el uso de CPU por parte de WUDFHost.exe disminuye. Si el problema persiste, puede reactivar el controlador y pasar a la siguiente solución.
Solución 3: use el comprobador de archivos del sistema
System File Checker es una utilidad integrada de Windows que ayuda a los usuarios a escanear archivos protegidos del sistema y reparar archivos perdidos o corruptos reemplazándolos con la copia en caché. Si ha encontrado el procesador alto WUDFHost.exe, también puede utilizar la utilidad para resolver el problema.
Simplemente:
Etapa 1: Apurarse las ventanas + R para invocar el Clase ventana.
2do paso: Ingrese cmd y presione control + Cambio + Entrar abrir Símbolo del sistema como administrador.
Paso 3: Escriba el comando sfc / scannow y presione Entrar para iniciar la exploración del sistema.
Espere pacientemente hasta que la verificación esté completa al 100%. Luego, puede reiniciar su computadora y abrir el Administrador de tareas para verificar si se resuelve el problema de uso elevado de CPU de WUDFHost.exe.
Solución 4: deshabilite NFC
Otro factor que puede desencadenar un alto uso del procesador WUDFHost.exe es NFC. Para solucionar el problema, puedes ir a desactivarlo en tu computadora. Solo navega a Windows configuraciones > Redes e Internet > Modo avión y desactivar el NFC en el panel derecho.
Solución 5: limpia tu computadora
Además, si hay algún conflicto potencial de software en su computadora, también puede experimentar el problema del procesador alto de WUDFHost.exe. Si el problema aparece justo después de instalar una determinada aplicación, puede intentar deshabilitarla o desinstalarla. Si no puede encontrar el software problemático, puede reiniciar su computadora.
Etapa 1: Abre el Clase ventana, entrada msconfigy haga clic en Correcto abrir Configuración del sistema.
2do paso: Bajo el Prestaciones de servicio pestaña, haga clic en Esconder todos los servicios de Microsoft y haga clic en Desactivar todo.
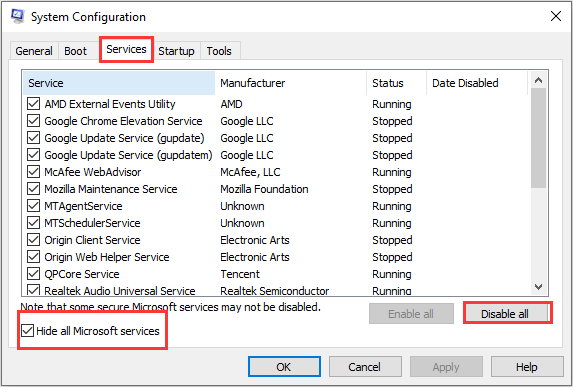
Paso 3: Ir Comienzo pestaña y haga clic en Abra el administrador de tareas. En la nueva ventana, desactive todos los programas enumerados.
Paso 4: Cuando regrese a la ventana anterior, haga clic en Solicitar y Correcto para guardar los cambios. Luego haga clic en el Para reiniciar para aplicar estos cambios.
Si el problema del procesador alto de WUDFHost.exe se resuelve correctamente, puede habilitar estos servicios y programas deshabilitados uno por uno para determinar el problema. Luego, puede mantener el elemento desactivado o eliminarlo de su computadora.
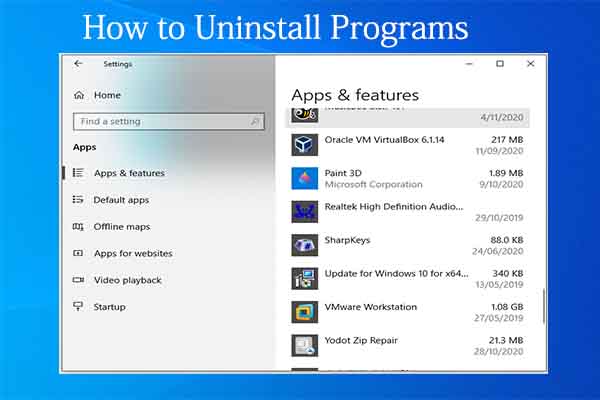
Desinstalar programas o aplicaciones innecesarios es una de las tareas más comunes e importantes que deben realizar todos los usuarios de computadoras. Aquí hay una guía para eliminarlos.

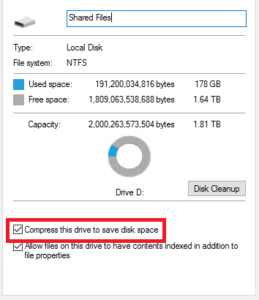
![Lee más sobre el artículo Cómo solucionar el problema de bloqueo de Metro Exodus [2021 Update]](https://discoduro.club/wp-content/uploads/2021/11/como-solucionar-el-problema-de-bloqueo-de-metro-exodus-2021-update-300x200.jpg)