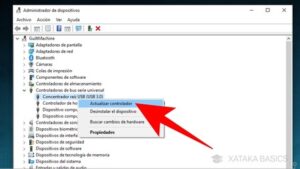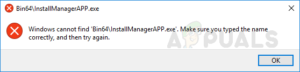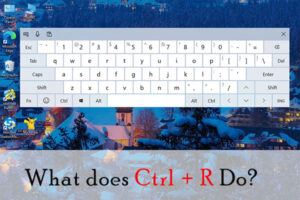Resumen :
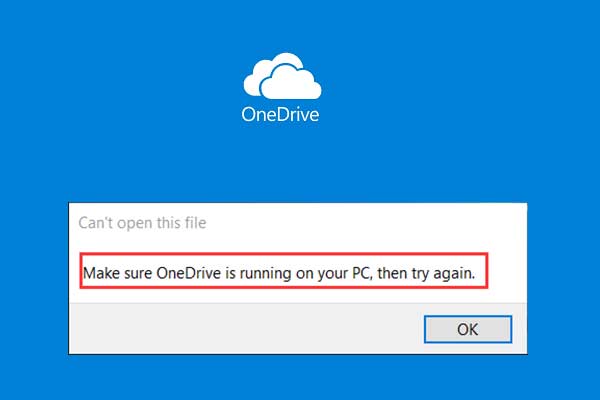
Si no puede abrir sus archivos en OneDrive y recibe el mensaje de error «Asegúrese de que OneDrive se esté ejecutando en su PC, luego vuelva a intentarlo», es posible que le interese este artículo. Aquí, MiniTool Partition Wizard reúne algunas soluciones viables que puede intentar para solucionar el problema.
Microsoft OneDrive, anteriormente conocido como SkyDrive, es un servicio de sincronización y alojamiento de archivos que le ayuda a mantener sus fotos y archivos respaldados, protegidos, sincronizados y accesibles en todos sus dispositivos. Es una herramienta útil para la mayoría de los usuarios.
Desafortunadamente, algunos usuarios de Windows informaron que no pudieron abrir los archivos en OneDrive y solo recibieron una ventana de notificación, indicando:
No se puede abrir este archivo.
Asegúrese de que OneDrive esté funcionando en su PC y vuelva a intentarlo.
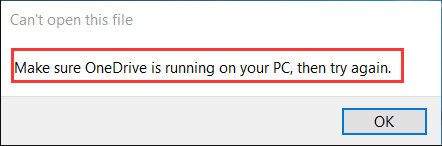
Si se enfrenta al mismo problema, no se preocupe porque hay soluciones. No tienes que probarlos todos. Solo tiene que revisar la lista hasta que resuelva el problema de manera efectiva. Ahora, comencemos con nuestra solución de problemas.
Artículo relacionado: 9 métodos para ayudarlo a solucionar problemas de sincronización de OneDrive en Windows 10
Solución 1: reinicie OneDrive
Si tiene algunos problemas mientras usa OneDrive, lo primero que debe hacer es reiniciar su OneDrive. Un simple reinicio puede reconfigurar la configuración de la aplicación y corregir posibles errores, lo que puede ayudarlo a resolver el problema «Asegúrese de que OneDrive esté funcionando en su PC, luego vuelva a intentarlo».
Notar: Debe asegurarse de que la sincronización de OneDrive no se interrumpa y de que haya iniciado sesión en OneDrive con su cuenta de Microsoft.
Simplemente haga clic derecho en Icono de OneDrive en la barra de tareas, elija Cerrar OneDrivey confirmar la operación. Entonces presione las ventanas + S, contribución onedrivey luego haga clic en el resultado de la búsqueda para abrirlo.
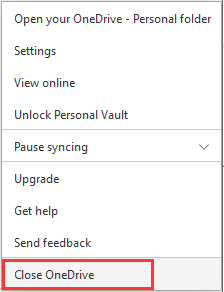
Solución 2: deshabilitar la función de archivos a pedido
Además, algunos usuarios afectados resolvieron el problema deshabilitando la función Archivos a pedido para OneDrive. Así que también puedes intentarlo.
Etapa 1: Haga clic en el icono de OneDrive en la barra de tareas.
2do paso: Haga clic en Ayuda y configuración y elige configuraciones.
Paso 3: Bajo el configuraciones botón, desmarquelo Ahorre espacio y descargue archivos a medida que los usa opción para desactivar la función de archivo bajo demanda. Haga clic en Correcto para guardar los cambios.
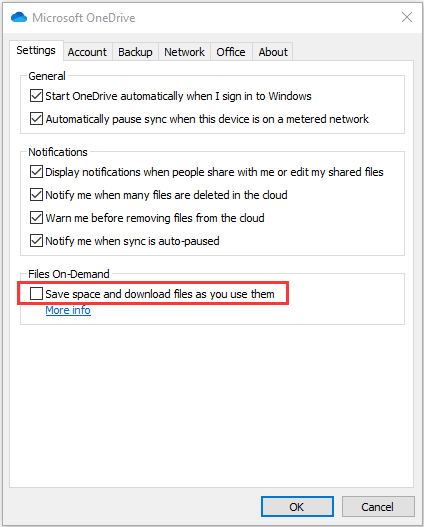
Solución 3: conecte la PC y restaure la carpeta OneDrive a la ubicación predeterminada
Si ha movido la carpeta OneDrive a otra ubicación, también puede recibir el mensaje de error «Asegúrese de que OneDrive se esté ejecutando en su PC». Para resolver el problema en este caso, puede volver a vincular la PC y cambiar su carpeta a la ubicación predeterminada.
Aquí tienes una guía sencilla:
Etapa 1: Abra la configuración de OneDrive y vaya a Cuenta lengua.
2do paso: Haga clic en Desemparejar esta PC y golpea Desvincular la cuenta en la ventana emergente para confirmar la operación.

Paso 3: Reinicia tu computadora y reinicia tu OneDrive. Después de iniciar sesión con sus cuentas de Microsoft, aparecerá la siguiente ventana. Abajo Tu carpeta de OneDrive está aquí, compruebe si la ruta es la ubicación predeterminada: Usuarios % Nombre de usuario% . De lo contrario, haga clic en Cambiar locación para restaurar el valor predeterminado.
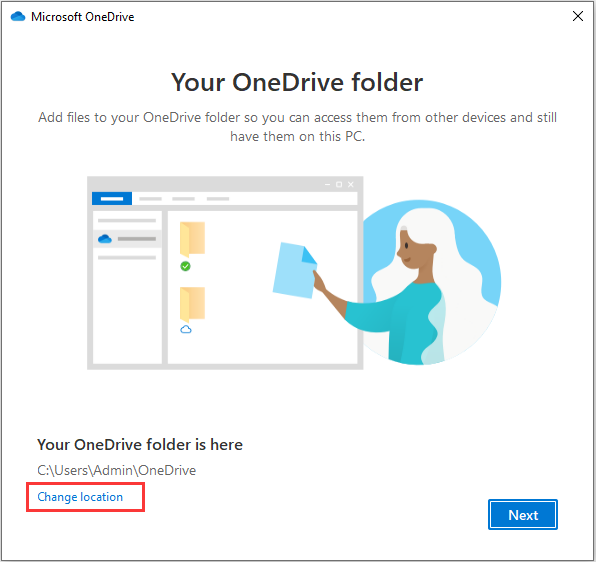
Después de configurar su OneDrive con las instrucciones en pantalla, puede verificar si se ha resuelto el problema «Asegúrese de que OneDrive se esté ejecutando». De lo contrario, pase a la siguiente solución.
Solución 4: restablezca o reinstale OneDrive
Si hay algún problema con la carpeta de OneDrive o el contenido de la instalación, también puede encontrar el molesto problema al abrir sus archivos de OneDrive. Para resolver este problema, puede optar por restablecer o reinstalar su OneDrive.
Nota: Antes de restablecer o reinstalar el software, es mejor hacer una copia de seguridad de los datos importantes con anticipación.
Para restablecer OneDrive, debe:
- apurarse las ventanas + R para invocar el Clase
- Contribución % localappdata% Microsoft OneDrive onedrive.exe / reset en la caja vacía y presione Entrar.
- El icono de OneDrive desaparecerá y luego volverá a aparecer. Si el icono ya no aparece, debe abrir Clase, Entrar % localappdata% Microsoft OneDrive onedrive.exey haga clic en Correcto.
Para reinstalar OneDrive, necesita:
- apurarse las ventanas + I abrir configuraciones.
- Ir a aplicaciones > Aplicaciones y características.
- En el panel derecho, elija Microsoft OneDrive, Haga clic en Desinstalary confirmar la operación.
- Reinicia tu computadora. Vaya al sitio web oficial para descargar la última versión de OneDrive e instálela.
Solución 5: elimine el software conflictivo
Si todos los métodos anteriores no resuelven el problema de OneDrive mencionado por usted, es posible que haya algún software instalado que esté en conflicto con su OneDrive. Puede deshabilitar las aplicaciones instaladas recientemente para probarlo. Alternativamente, también puede limpiar el inicio de su computadora para identificar fácilmente el software problemático y luego mantenerlo desactivado o eliminarlo.


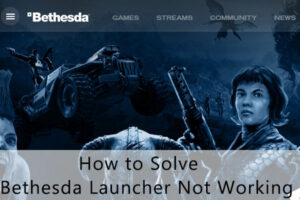
![Lee más sobre el artículo Hulu sigue congelado en Windows [5 Methods]](https://discoduro.club/wp-content/uploads/2021/11/hulu-sigue-congelado-en-windows-5-methods-300x200.jpg)