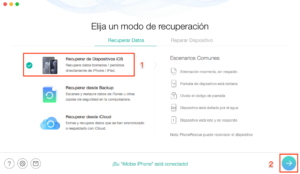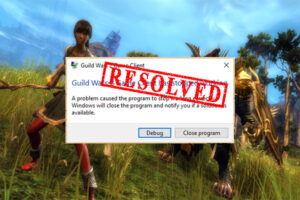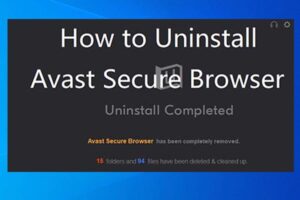¿Tiene problemas con su PC con el mensaje de error «Tabla de particiones no válida»?
¿Tiene alguna idea de lo que esto significa y cuál es la causa de este problema?
¿Sabes lo que puedes hacer al respecto?
Todos los datos de su computadora se almacenan en discos duros que se dividen en secciones llamadas «particiones».
Los sistemas operativos tratan las particiones como unidades independientes y sus propiedades se almacenan en el archivo de la tabla de particiones.
Si la tabla de particiones no está disponible o está dañada, la unidad dejará de funcionar correctamente. Si el sistema operativo está instalado en dicha unidad, es posible que la computadora ni siquiera se inicie, lo que genera un mensaje de error.
Este error también puede ser causado por una falla de energía que ocurre en medio de la escritura en el disco o por un virus o error de software que daña la entrada de la partición. Tabla de particiones no válidas: a continuación se explican 3 métodos para resolverlo.
Solución n. ° 1 (herramientas de reparación de particiones integradas de Wndows 7)
- Primero desconecte cualquier unidad externa o extraíble de su computadora y luego reiníciela.
- Permita que aparezca la pantalla de BIOS. En algunos casos es solo una pantalla negra con muchos detalles en blanco, pero a veces puede ser el logo del fabricante de la computadora, como en el caso de las computadoras Dell.
- Inmediatamente la pantalla de BIOS desaparece, presione y mantenga presionada la tecla «f8» para abrir el menú de opciones de arranque avanzadas, luego seleccione reparar su computadora para cargar el entorno de recuperación de Windows 7.
- Ahora debe seleccionar la distribución de su teclado en la lista desplegable, iniciar sesión con una cuenta de administrador para acceder a las ventanas de opciones de recuperación del sistema y hacer clic en el símbolo del sistema.
- Ahora escriba «bootrec / fixmbr» omitiendo las comillas en el símbolo del sistema.
- Si eso no funciona, puede iniciar el proceso desde arriba y escribir «bootrec / fixboot» para un segundo intento y «bootrec / RebuildBcd» para un tercer intento, omitiendo también los signos de interrogación en el símbolo del sistema. En cada intento .
Solución n. ° 2 (actualizar la configuración del BIOS)
Desenchufe la computadora y abra la carcasa.
- Localice y retire la batería de la placa base y compruebe si el lado positivo está hacia arriba o hacia abajo. Esto es para asegurarse de no mezclar las cosas al reinstalar.
- Espere aproximadamente 1 minuto, después de lo cual puede volver a instalar la batería, conectar la alimentación y encender la computadora.
- Ahora debería mostrar un mensaje de advertencia de BIOS que indique que el CMOS ha sido modificado o dañado y es posible que deba ingresar a la configuración de BIOS para establecer la fecha y la hora.
- Inicie viudas y compruebe si el error está arreglado.
Solución # 3 (el método de arranque)
Inicie su computadora con la Consola de recuperación de Windows XP o el disco de inicio de Windows 98 y escriba «fdisk» sin comillas en el símbolo del sistema de DOS.
Aparecerá la siguiente pregunta: ¿desea ampliar el soporte del disco (sí / no)?
- Ingrese: sí.
- Ahora debe verificar la partición activa ingresando el número: 2.
- Las particiones activas generalmente se asignan a la unidad que contiene su sistema operativo, así que verifique en la columna de estado.
- Si no puede encontrar ningún conjunto de particiones activas, ingrese el número de partición para activarlas.
- Reinicie su computadora para ver el problema resuelto
Si utiliza el primer método y no puede resolver el problema después de intentarlo tres veces, es probable que el disco no se pueda recuperar. Esto significa que debe formatear la unidad y reinstalar el sistema operativo.

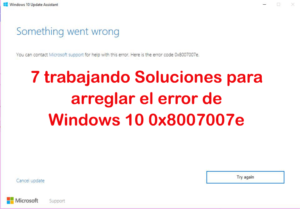
![Lee más sobre el artículo ¿Cómo jugar Minecraft con amigos en PC? [Full Guide]](https://discoduro.club/wp-content/uploads/2021/11/como-jugar-minecraft-con-amigos-en-pc-full-guide-300x200.jpg)