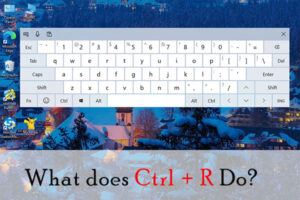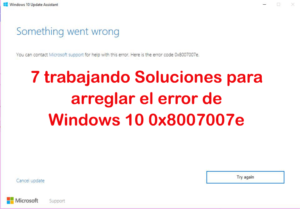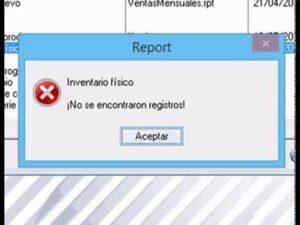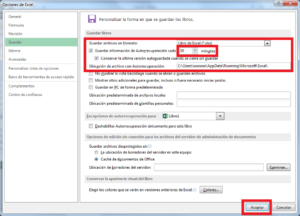Resumen :
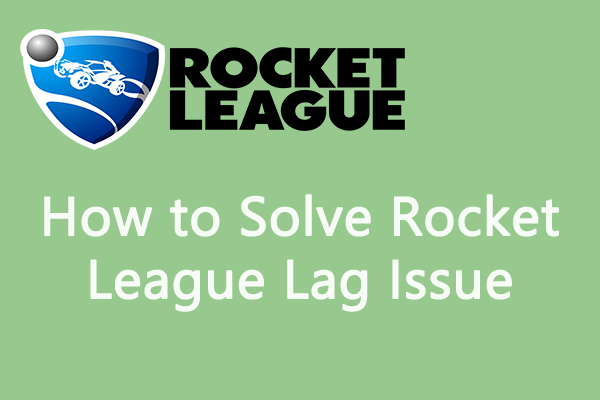
El retraso del juego es un problema común para los entusiastas de los juegos, y también se informa con el juego Rocket League. ¿Qué puede hacer si tiene un problema de retraso de Rocket League? En este artículo, MiniTool Partition Wizard explora algunas posibles soluciones al problema y las muestra junto con las instrucciones paso a paso.
Muchos jugadores han informado de un problema de retraso de Rocket League en el foro. Este problema frustrante suele ocurrir después de las actualizaciones del juego. Si te molesta el problema del retraso cuando juegas a Rocket League, no te preocupes. Puede resolver el problema de forma eficaz con los siguientes métodos. Pero antes de eso, aquí hay algunas cosas simples que debe hacer primero:
- Asegúrese de tener una conexión de red buena y estable.
- Instale todas las últimas correcciones de juegos.
- Deja de hacer overclocking en tu computadora
- Mantenga su Windows actualizado.
Si el problema del retraso de Rocket League persiste, es hora de probar los siguientes métodos uno por uno. Veamos los detalles.
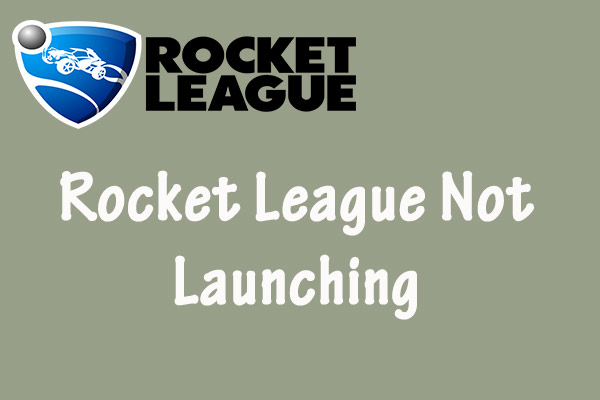
Si tiene un problema de no lanzamiento de Rocket League y está buscando soluciones efectivas, se beneficiará de este artículo. Ven a leer para obtener más información.
Método 1: cerrar procesos inactivos
Si muchos procesos se ejecutan en segundo plano mientras juegas, la mayoría de los recursos del sistema se consumirán. En este caso, su Rocket League no puede obtener suficientes recursos para funcionar correctamente y, por lo tanto, tiene un problema de retraso en el juego. Por lo tanto, debe cerrar todos los procesos inactivos para guardar el recurso para el juego.
Etapa 1: Haga clic derecho en Comienzo botón y elegir Administrador de tareas Para abrirlo.
2do paso: Bajo el Proceso pestaña, haga clic derecho en el proceso que desea cerrar y elija La tarea final.
Paso 3: Repita el paso para cerrar todos los procesos inactivos de la lista.
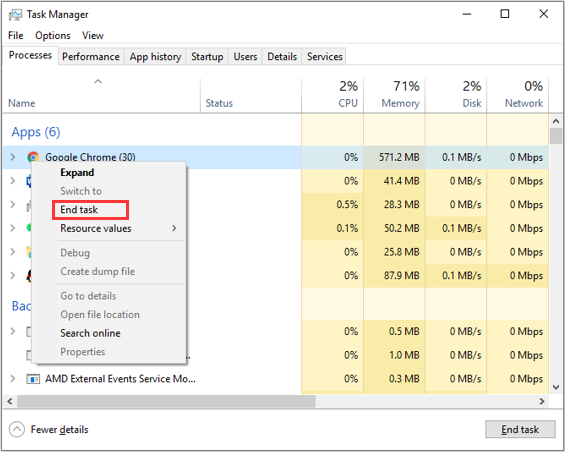
Método 2: cambia la configuración de compatibilidad del juego
Además, la configuración incorrecta de las propiedades del juego también podría causar un problema de retraso en Rocket League. Puedes seguir el tutorial a continuación para cambiar la configuración de compatibilidad de tu juego.
Etapa 1: Vaya a la ruta de instalación de su Rocket League, haga clic derecho en el archivo ejecutable y elija Propiedades.
2do paso: Pinchalo Compatibilidad pestaña y luego comprobar Deshabilitar optimizaciones de pantalla completa opción.
Paso 3: Haga clic en Cambiar la configuración alta de DPI para abrir otra ventana.
Paso 4: Cheque Anule el comportamiento de escalado de DPI alto. Escalado realizado por opción, luego elija Solicitud de la lista.

Paso 5: Haga clic en Solicitar y Correcto botón para guardar los cambios.
Método 3: configurar los ajustes de rendimiento del sistema
Si Rocket League continúa rezagado en su computadora, también puede configurar algunos ajustes del sistema para mejorar el rendimiento del programa. He aquí una guía sencilla.
Etapa 1: Apurarse las ventanas + S, contribución configuración avanzada del sistemay haga clic en Ver la configuración avanzada del sistema del resultado de la búsqueda para abrir Propiedades del sistema ventana.
2do paso: Bajo el Avanzado pestaña, haga clic en el configuraciones botón en el Rendimiento sección.
Paso 3: Pinchalo Avanzado pestaña en el Opciones de desempeño ventana, elige Programas para Ajuste para obtener el mejor rendimiento dey haga clic en Solicitar botón.
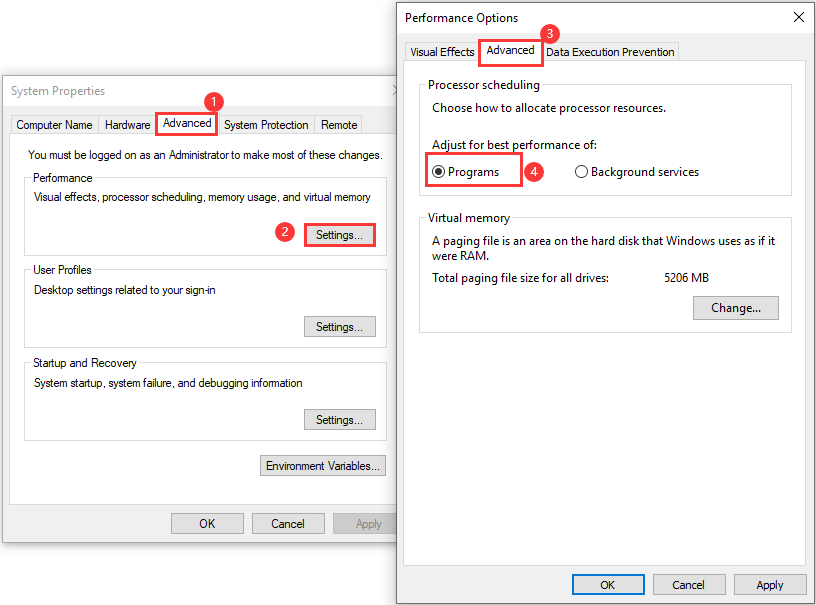
Paso 4: Ahora ve a Prevención de ejecución de datos pestaña y comprobar Habilite DEP solo para programas y servicios esenciales de Windows. Haga clic en Solicitar y Correcto para guardar los cambios y cerrar la ventana.
Después de eso, puedes volver a jugar el juego para comprobar si se ha resuelto el problema del retraso.
Método 4: cambiar la cantidad de procesadores de inicio
Algunos usuarios también recomiendan cambiar la cantidad de procesadores de arranque, y de esta manera eliminaron efectivamente el problema de lag en Rocket League. También puedes probar.
Etapa 1: Apurarse las ventanas + R invocar Clase ventana.
2do paso: Contribución msconfig y haga clic en Correcto botón para abrir Configuración del sistema rápidamente.
Paso 3: Pinchalo Bota pestaña y luego presione la Opciones avanzadas botón.
Paso 4: En la ventana emergente, marque Numero de procesadores y elige el número más alto de la lista. Haga clic en Correcto botón.
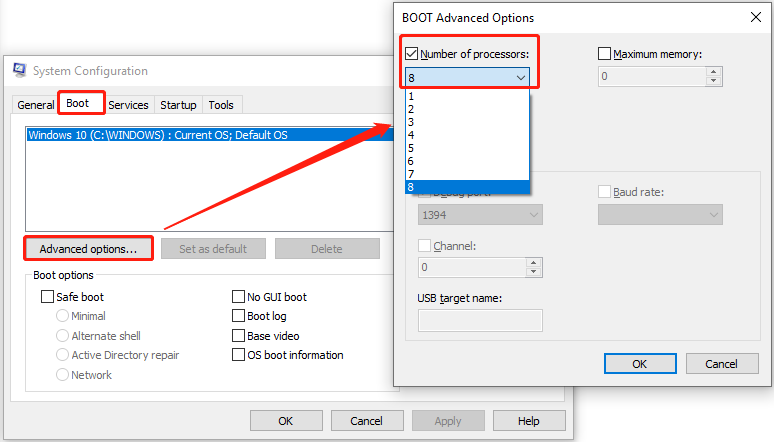
Paso 5: Haga clic en Solicitar y Correcto para guardar los cambios que ha realizado.
Método 5: actualice el controlador de la tarjeta gráfica y el controlador de red
El problema del retraso de Rocket League puede tener algo que ver con el controlador de la tarjeta gráfica y el controlador de red. Si están desactualizados o dañados, es muy probable que encuentres el problema de lag mientras juegas, por lo que es necesario actualizar tus controladores. En cuanto a la información detallada sobre la actualización de controladores de dispositivo, puede consultar nuestra guía anterior.

La congelación de Rocket League es un problema bastante frustrante para los entusiastas de los juegos. En este artículo, se muestran varias soluciones junto con las instrucciones paso a paso.