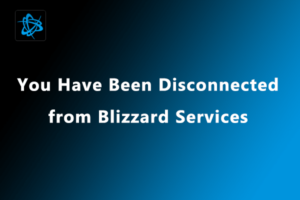Resumen :

A veces, es posible que no pueda cambiar la unidad donde se guardarán las nuevas aplicaciones en Microsoft Store. Este molesto problema puede surgir debido a varios factores. Si se encuentra con el problema, desafortunadamente, no se preocupe. MiniTool Partition Wizard ha desarrollado una guía sencilla que ofrece varias soluciones posibles.
Para una mejor administración de las aplicaciones y otras razones, muchos usuarios desean cambiar la ubicación predeterminada de almacenamiento de algunas aplicaciones nuevas de Microsoft Store para que se adapten a sus preferencias.
Sin embargo, es posible que no pueda establecer la ruta para guardar nuevas aplicaciones en la unidad deseada y MS Store continuará guardando aplicaciones en la unidad del sistema. Al mismo tiempo, MS Store muestra el mensaje de error «No pudimos establecer su ubicación predeterminada para guardar».
¿Qué puede hacer si no puede cambiar las nuevas aplicaciones para registrar el reproductor? Tómatelo con calma, puedes solucionar el problema con las siguientes soluciones. Vamos a comprobarlos uno por uno.
Solución 1: cambiar la política del grupo
Si no puede cambiar la unidad donde se guardarán las nuevas aplicaciones, es posible que la Política de grupo impida que las aplicaciones se instalen en un volumen que no sea del sistema. Puede ir y modificar la Política de grupo para resolver el problema.
Notar: El Editor de políticas de grupo local no está incluido en la Home Edition de Windows 10. Si su computadora no lo admite, simplemente omita este método y vaya al siguiente.
Etapa 1: Apurarse las ventanas + R para invocar el Clase ventana. Contribución gpedit.msc y haga clic en el Correcto botón para abrir Editor de políticas de grupo local.
2do paso: Ir hacia Configuracion de Computadora > Plantillas Administrativas > Componentes de Windows > Implementar el paquete de la aplicación.
Paso 3: En el panel derecho, haga doble clic en el Deshabilitar la instalación de aplicaciones de Windows en un volumen que no sea del sistema Política. En la ventana emergente, elija Desactivado y haga clic en Solicitar y Correcto para guardar los cambios.
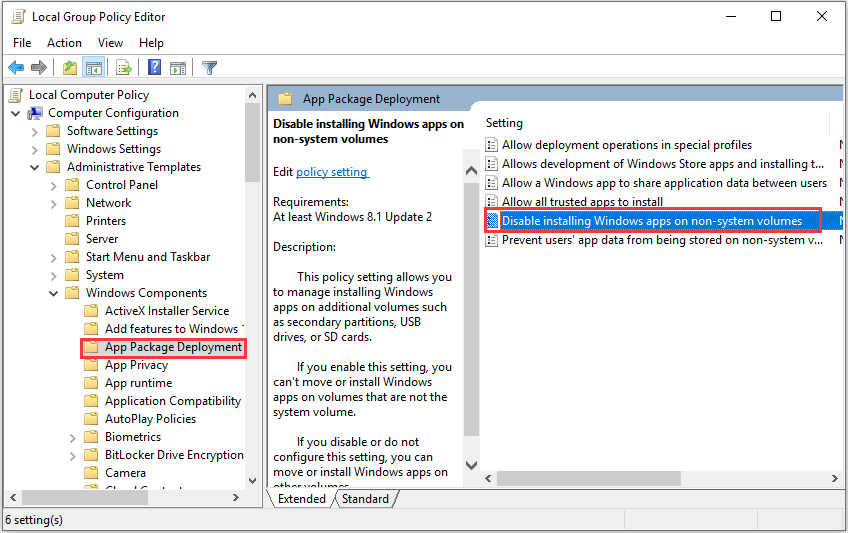
Después de eso, reinicie su computadora y verifique si puede cambiar nuevas aplicaciones para registrar la unidad ahora.
Solución 2: elimine la referencia anterior a la unidad de destino
Además, si su sistema ya tiene una referencia anterior a la unidad de destino, también puede recibir el mensaje de error «No pudimos establecer su ubicación predeterminada para guardar». Para resolver el problema, puede eliminar la referencia anterior a la unidad de destino.
Simplemente siga los pasos a continuación:
Etapa 1: Convocarlo Clase ventana, entrada regedity haga clic en el Correcto botón para abrir Editor de registro.
2do paso: Vaya a la siguiente ruta: Computadora HKEY_LOCAL_MACHINE SOFTWARE Microsoft Windows CurrentVersion Appx PackageVolumes
Paso 3: Bajo el Volúmenes del paquete carpeta, compruebe si hay más de una entrada denominada 1, 2, etc. Si solo hay una entrada con nombre 1, significa que su computadora no tiene una referencia anterior para unidades que no son del sistema. Si hay varias entradas, ábralas una por una y eliminar la entrada que se refiere a la ruta de destino (ver el SISPath).
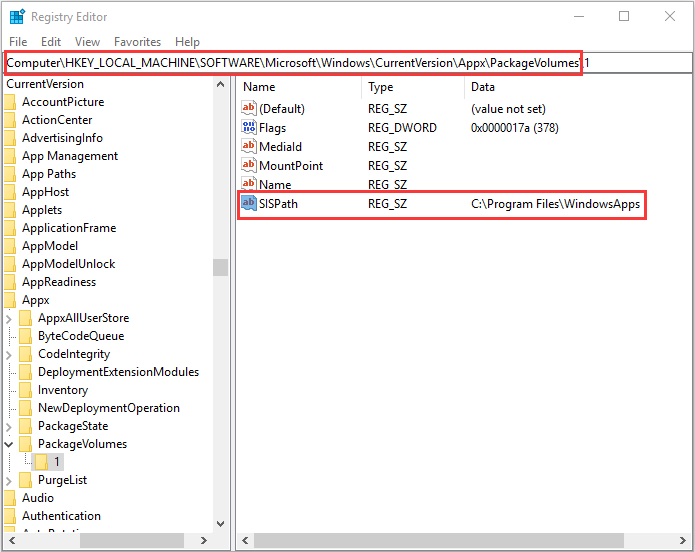
Luego, puede reiniciar su computadora y verificar si el problema se ha resuelto.
Solución 3: deshabilite la compresión o el cifrado de la unidad de destino
Si la unidad que desea establecer como nueva ruta para guardar aplicaciones está cifrada o comprimida, es posible que tampoco pueda cambiar la unidad donde se guardarán las nuevas aplicaciones. En este caso, debe desactivar la compresión y el cifrado de la unidad de destino. Aquí está lo que tú necesitas hacer.
Etapa 1: Abierto Explorador de archivos y haga clic en Esta PC. Bajo el Periféricos y variadores sección, haga clic con el botón derecho en la unidad de destino y elija Propiedades.
2do paso: Bajo el General pestaña, desmarque la casilla Comprimir esta unidad para ahorrar espacio en disco opción y haga clic en Solicitar y Correcto botón para guardar los cambios.
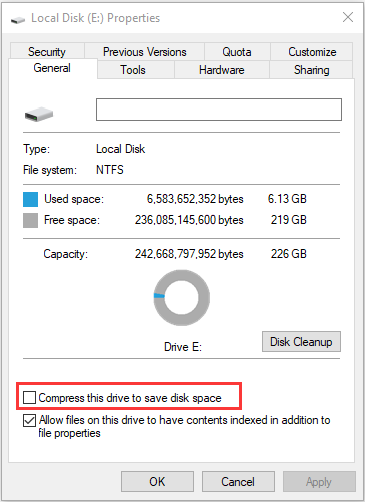
Paso 3: Abre la unidad de destino. Si hay un WindowsApp carpeta, haga clic derecho sobre ella y elija Propiedades. Bajo el General pestaña, haga clic en el Avanzado botón. En el Atributos avanzados desmarcar ventana Comprimir contenido para ahorrar espacio en disco y Cifre el contenido para proteger los datos y haga clic en el Correcto botón.
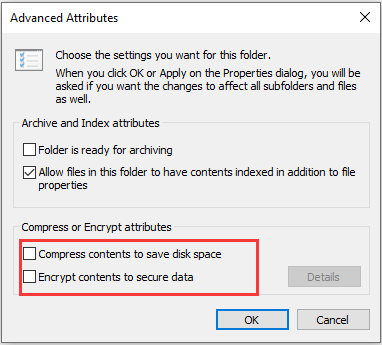
Paso 4: Vaya a desactivar BitLocker para Windows.
Después de eso, reinicie su computadora y verifique si puede cambiar la ubicación de almacenamiento predeterminada para las nuevas aplicaciones de la Tienda.
Solución 4: modificar permisos
Además, también puede intentar cambiar los permisos de la unidad de destino para resolver el problema. Simplemente:
Etapa 1: Dentro Explorador de archivos, haga clic con el botón derecho en la unidad de destino y elija Propiedades.
2do paso: Pinchalo seguridad pestaña y presione la Editar botón.
Paso 3: En la ventana emergente, seleccione Sistema de Nombres de grupos o usuarios y marque la casilla Control total en el Permitir columna. Haga clic en Solicitar y Correcto para guardar la configuración modificada.
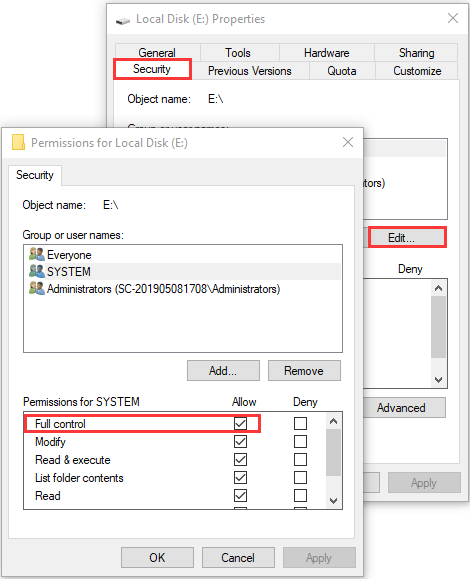
Una vez hecho esto, reinicie su sistema e intente cambiar nuevas aplicaciones, vuelva a registrar la unidad para ver si el problema se ha resuelto.
Solución 5: restablecer la tienda de Microsoft
Algunos usuarios han resuelto con éxito el problema al restablecer Microsoft Store. Si los métodos anteriores no funcionan para usted, también puede intentar restablecer Store.
Etapa 1: Apurarse las ventanas + I abrir configuraciones.
2do paso: Ir hacia aplicaciones > Aplicaciones y características, Seleccione Microsoft Storey haga clic en Avanzado opciones.
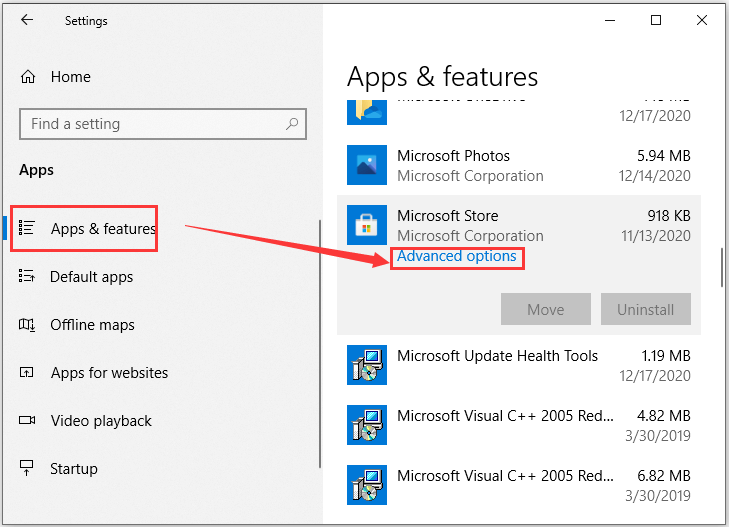
Paso 3: Desplácese hacia abajo para buscar Reiniciar y haga clic en el Reiniciar botón. No olvide confirmar la operación.
Ahora debería poder cambiar nuevas aplicaciones para registrar la unidad sin ningún problema.
Consulte también: ¿Dónde instala Microsoft Store los juegos? Encuentra la respuesta aquí

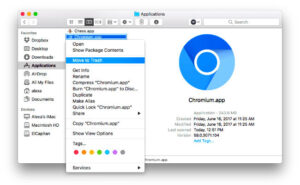
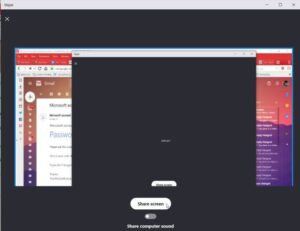

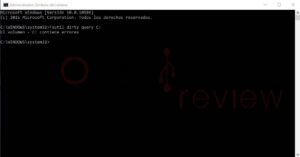
![Lee más sobre el artículo [Easy Guide] Cómo solucionar el problema de que Street Fighter 5 no se inicia](https://discoduro.club/wp-content/uploads/2021/11/easy-guide-como-solucionar-el-problema-de-que-street-fighter-5-no-se-inicia-300x169.jpg)