Resumen :
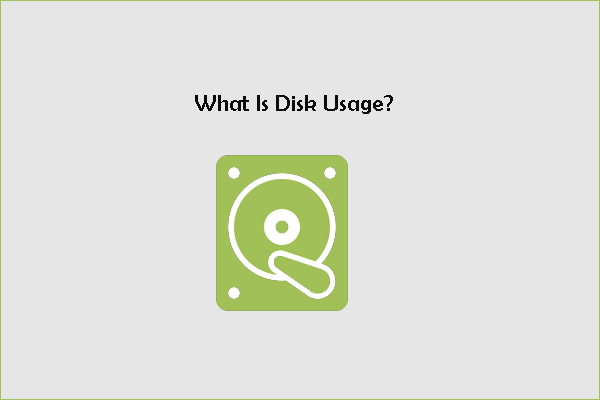
Para que sirve el disco en Windows 10? Si tiene esta pregunta, la publicación es lo que necesita. A partir de este artículo, obtendrá una explicación del término y algunas formas sencillas de verificar el uso del disco, como usar MiniTool Partition Wizard.
¿Qué es el uso del disco en Windows 10?
El uso del disco, convertido para AU, es una métrica importante para cualquier sistema informático, ya que proporciona al usuario la información necesaria no para el almacenamiento, sino también para los requisitos de software y el funcionamiento general. Se refiere a la parte o porcentaje del almacenamiento informático actualmente en uso.
Además, el uso del disco es una señal crucial para el rendimiento de la computadora. Cuanto más cerca esté el uso del disco al 100%, más lento funcionará la computadora (verifique que la computadora esté funcionando lentamente).
¿Se pregunta sobre el uso de su disco en su computadora? Si es así, desplácese a la siguiente parte.
¿Cómo comprobar el uso del disco?
Hay tres formas de verificar el uso del disco en Windows 10.
Primera forma: a través del administrador de tareas
Solo necesita hacer clic derecho en la barra de tareas y elegir el Administrador de tareas opción, luego mire la Disco columna.
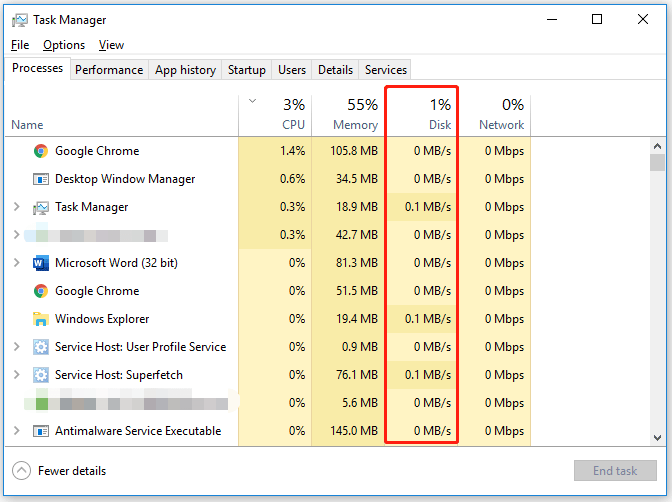
Segundo método: a través del monitor de recursos
También puede verificar el uso de su disco a través de Resource Monitor.
Etapa 1: Pegar Monitor de recursos en la barra de búsqueda de Windows y presione el Entrar llave para abrir Monitor de recursos.
2do paso: Una vez en la interfaz del Monitor de recursos, vaya a Disco lengua.
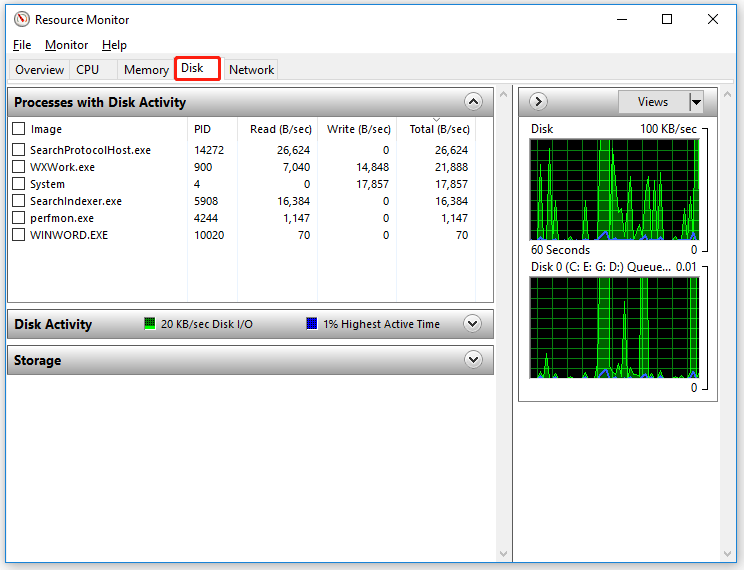
Paso 3: Ver el uso del disco.
Tercer método: a través del asistente de partición de MiniTool
Usar MiniTool Partition Wizard es otra forma de verificar el uso del disco en Windows 10. MiniTool Partition Wizard es un administrador de disco profesional diseñado por MiniTool, que se especializa en migración de disco, recuperación de datos y particiones, respaldo de disco, etc.
A continuación se explica cómo verificar el uso del disco a través del Asistente de partición de MiniTool.
Etapa 1: Inicie MiniTool Partition Wizard para acceder a su interfaz.
Descarga gratis
2do paso: Haga clic en el espacio Analizador función en la barra de herramientas superior.
Paso 3: Elija la partición para analizar en el Para seleccionar menú de desplazamiento. El programa escanea automáticamente la partición.
Paso 4: Ver el uso del disco.
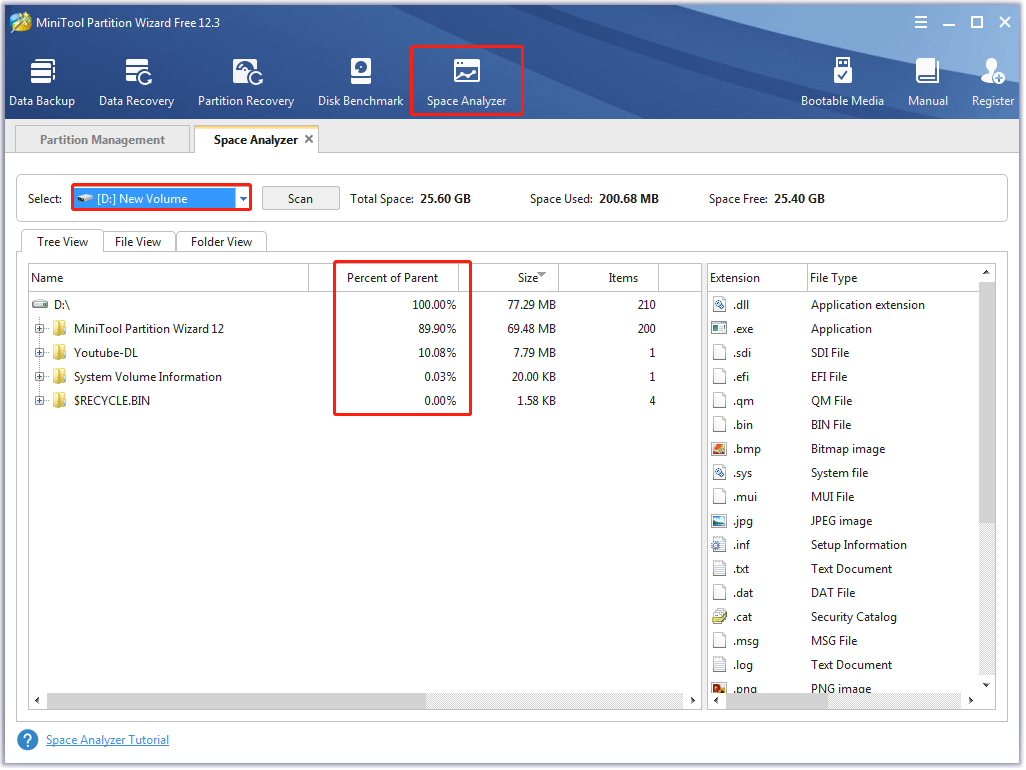
Se trata de comprobar el uso del disco. ¿Ha probado alguno de los tres métodos? ¿Y qué pasa con el uso de su disco? Si encuentra que el uso de su disco es alto, pruebe las soluciones mencionadas en el siguiente artículo para reducir el uso de su disco.
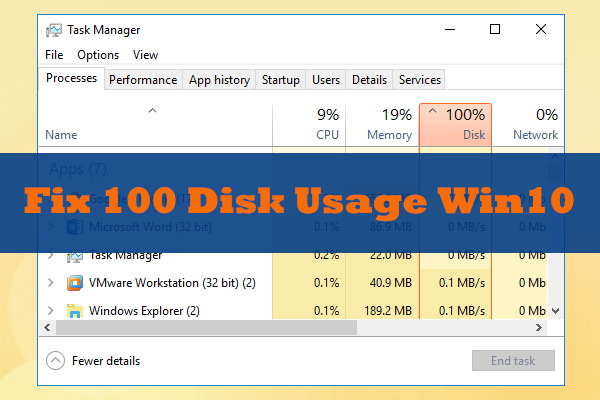
¿Cómo solucionar problemas de uso del disco al 100% en Windows 10? Este artículo se centra en las soluciones para el uso del disco al 100% de Windows 10.
Al final de la línea
Se trata de «qué es el uso del disco» y «cómo comprobar el uso del disco». Después de leer, si aún tiene dudas sobre el uso del disco, déjelas en el siguiente cuadro de comentarios y nos comunicaremos con usted lo antes posible. Si tiene alguna pregunta sobre el uso de MiniTool Partition Wizard,

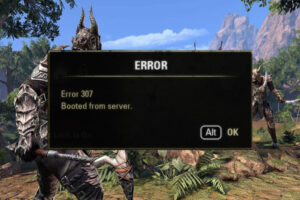
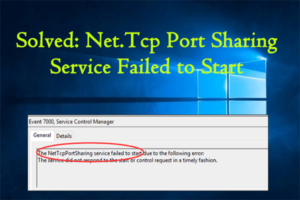


![Lee más sobre el artículo Las 6 mejores computadoras portátiles con unidad de CD en las que puede invertir [2021 Updated]](https://discoduro.club/wp-content/uploads/2021/11/las-6-mejores-computadoras-portatiles-con-unidad-de-cd-en-las-que-puede-invertir-2021-updated-300x200.png)
