Resumen :

Este artículo del Asistente para particiones le brinda 6 formas de solucionar el problema «No se pueden volver a conectar todas las unidades de red en Windows 10» y desactivar el mensaje de advertencia. Estos métodos han ayudado a miles de usuarios.
No se pueden volver a conectar todas las unidades de red
Haga clic aquí para verificar el estado de sus unidades de red.
Explorador de Windows
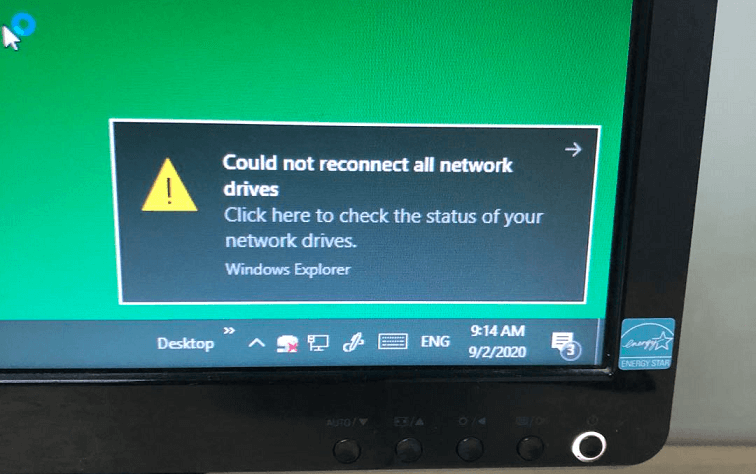
¿Alguna vez ha recibido este mensaje de advertencia al iniciar su computadora? Si es así, ¿sabe lo que significa y cómo solucionarlo? ¿O cómo desactivas este tipo de recordatorio?
Acerca del error de reconexión de la unidad de red
«No se pueden volver a conectar todas las unidades de red» simplemente indica que las unidades de red que asignó anteriormente no se pueden conectar a su máquina. Si va al Explorador de Windows, verá un icono X rojo en el icono del disco duro de red asignado. Y, cuando ejecuta el uso neto comando en un símbolo del sistema, las unidades de red asignadas se mostrarán como Indisponible.
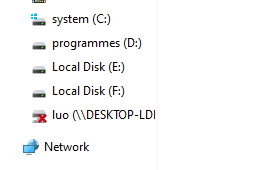
¿Cómo solucionar «No se pueden volver a conectar todas las unidades de red de Windows 10»?
- Desconecte la unidad de red
- Forzar Windows «Espere siempre a la red al iniciar y conectar la computadora»
- Deshabilitar la notificación de inicio de Windows
- Correcciones de scripts de comandos de soporte de Microsoft
- Vuelva a conectar el disco duro asociado
- Reasignar la unidad de red
No se pueden volver a conectar todas las unidades de red Windows 10 Fix
Entonces, ¿cómo solucionar el problema «No se pueden volver a conectar todas las unidades de red»? Se recomienda probar los siguientes métodos.
Solución 1. Desconecte la unidad de red
Para resolver el problema, puede desconectar todas las unidades de red. Haga clic con el botón derecho en una unidad de red de destino en el Explorador de Windows y seleccione Desconectar.
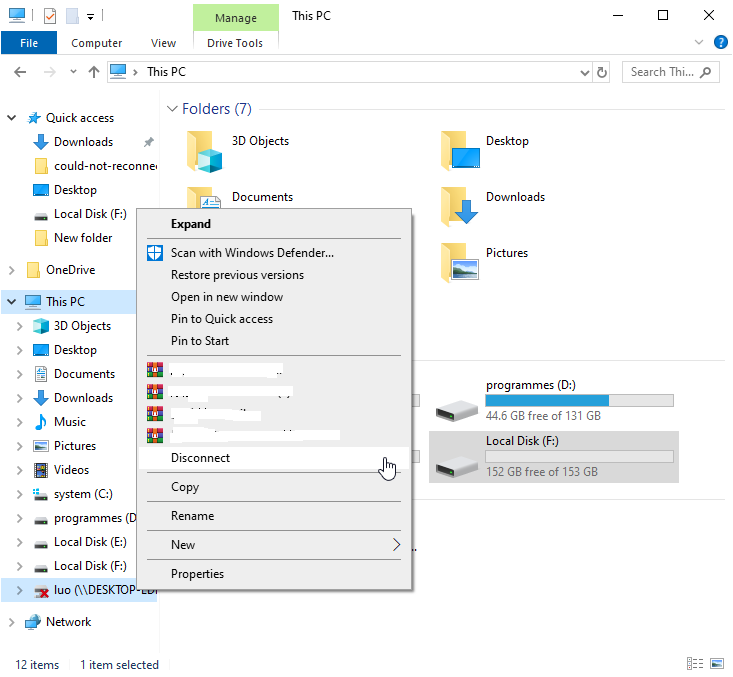
O haga doble clic Esta PC en el escritorio y haga clic en Ordenador en el menú superior de la ventana emergente. En la barra de herramientas desplegable, haga clic en Tarjeta de unidad de red y elige Desconecte la unidad de red.
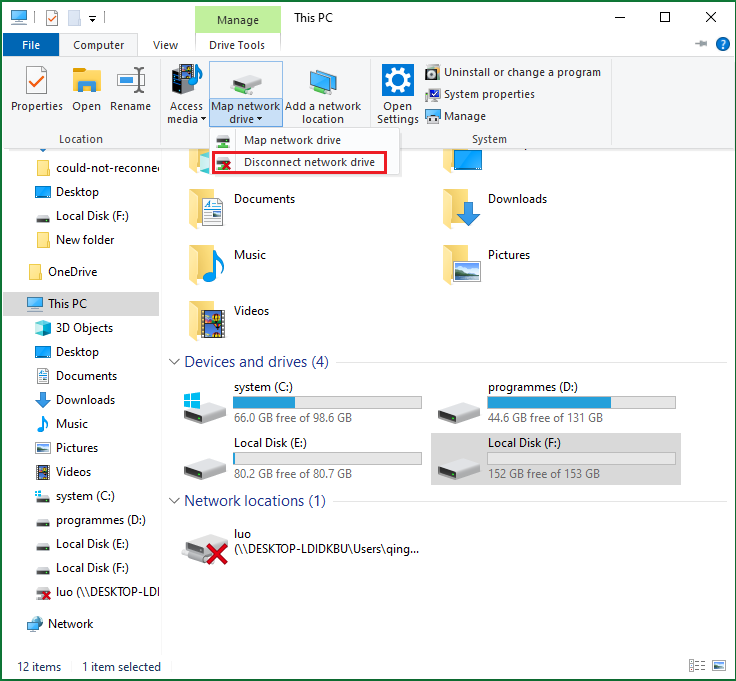
Solución 2. Forzar Windows «Espere siempre a la red al iniciar y conectar la computadora»
Cuando inicie su PC, la política que asigna sus discos duros debe iniciarse y ejecutarse antes de iniciar sesión en el sistema operativo. Si no hay conectividad activa en este momento, las unidades de red no se pueden cargar hasta que se conecte por completo al sistema. Entonces aparece el mensaje de error anterior.
Para resolver el problema, puede configurar una Política de grupo local para que Windows espere la conexión antes de activar el proceso de asignación.
Paso 1. Busque «cambiar la política de grupo» en Windows; encontrar y abrir Editor de políticas de grupo local.
Paso 2. En la ventana del editor, navegue hasta Configuración del equipo> Plantillas administrativas> Sistema> Iniciar sesión.
Paso 3. Busque y haga clic derecho en «Espere siempre a la red al iniciar y conectar la computadora«, Luego eligió Editar.
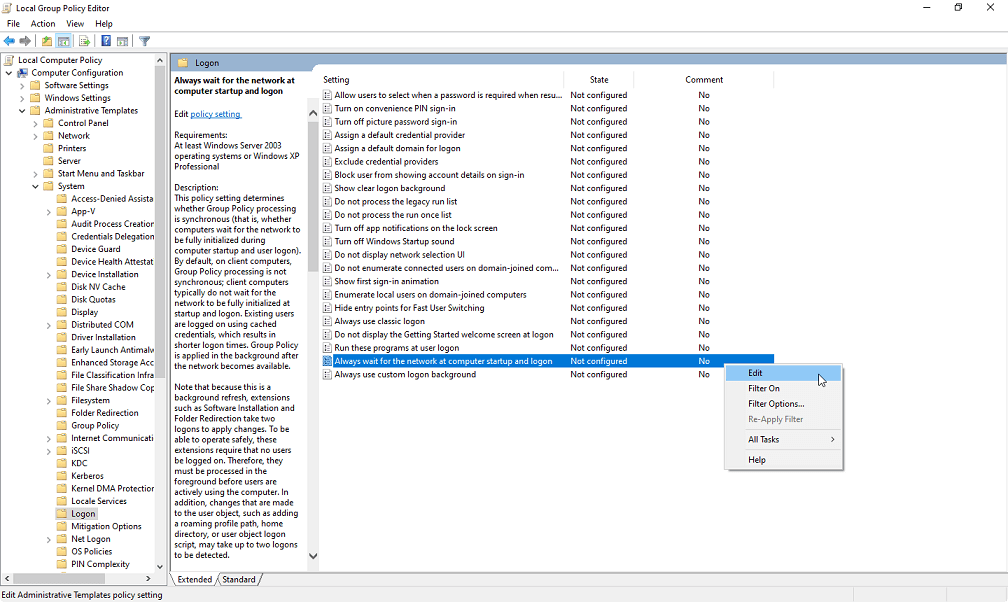
Paso 4. En la ventana emergente, seleccione Activado y guarde los cambios haciendo clic en Solicitar. Haga clic en Correcto para dejar.
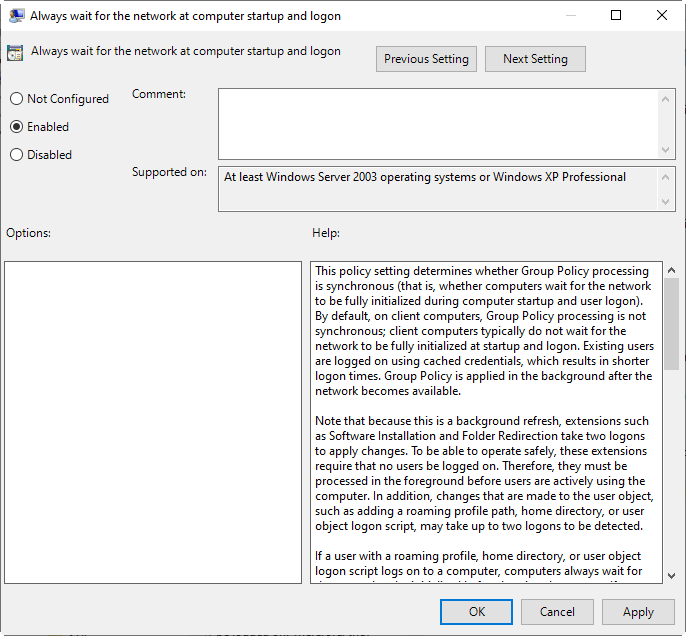
Paso 5. Finalmente, reinicie su computadora.
Solución 3. Deshabilite la notificación de inicio de Windows
Para no se pueden volver a conectar todas las unidades de red deshabilitar el mensaje de Windows 10, puede configurarlo en el editor de registro de Windows.
Paso 1. Ingrese regedit en el cuadro Ejecutar Windows y haga clic en Aceptar para activar la Editor de registro.
Paso 2. Luego vaya a HKEY_LOCAL_MACHINE SYSTEM CurrentControlSet Control NetworkProvider.
Paso 3. Busque y haga doble clic en RestoreConnection en la sección derecha de la ventana. Establezca los datos del valor de RestoreConnection en «0”Para deshabilitar el mensaje de la unidad de red asignada. Haga clic en Correcto para guardar los cambios.
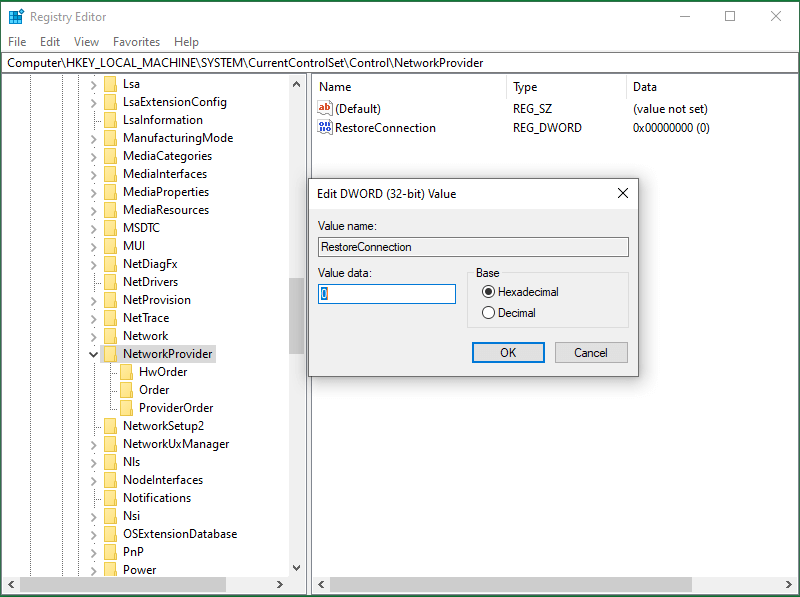
Notar: Si no hay ningún archivo RestoreConnection en el área derecha, haga clic derecho Proveedor de red carpeta en el panel izquierdo y seleccione Nuevo> Valor DWORD. Luego, asigne el nombre «RestoreConnection» al nuevo archivo.
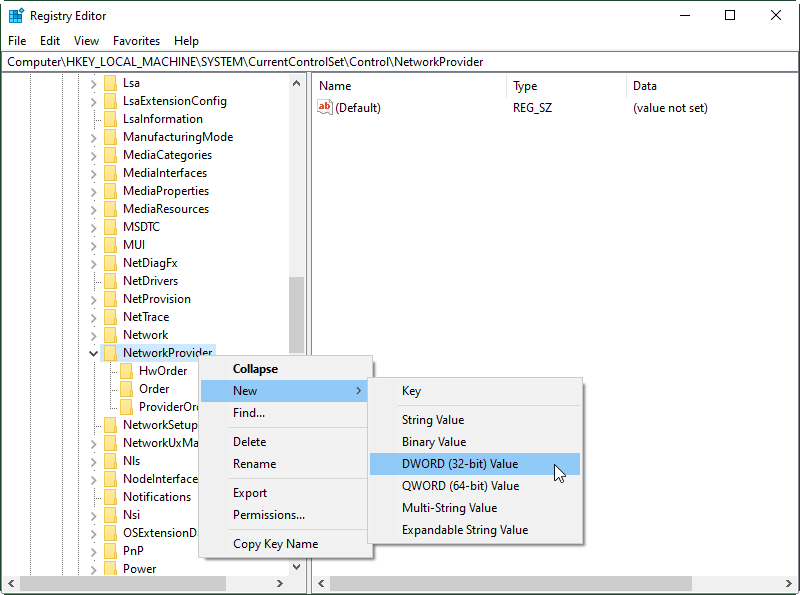
Paso 4. Finalmente, reinicie su máquina.
Solución 4. Correcciones de secuencias de comandos de comandos de soporte de Microsoft
Crea un archivo de registro de arranque
Consejo: Asegúrese de que haya una conexión de red durante las operaciones.
Paso 1. Escriba el siguiente script en un bloc de notas y guárdelo como NetworkDriveMap.cmd.
PowerShell -Command «Set-ExecutionPolicy -Scope CurrentUser Unrestricted» >> «% TEMP% StartupLog.txt» 2> & 1
PowerShell -File «% SystemDrive% Scripts MapDrives.ps1» >> «% TEMP% StartupLog.txt» 2> & 1
Paso 2. Coloque el archivo de cuaderno NetworkDriveMap.cmd en esta ubicación: C: ProgramData Microsoft Windows Menú Inicio Programas Inicio.
Paso 3. Copie y pegue el siguiente comando en otro cuaderno, guárdelo y asígnele el nombre NetworkDriveMap.ps1.
$ i = 3
while ($ True) {
$ error.clear ()
$ MappedDrives = Get-SmbMapping | donde -Estado de la propiedad -Valor no disponible -EQ | seleccione LocalPath, RemotePath
foreach ($ MappedDrive en $ MappedDrives)
{
probar {
New-SmbMapping -LocalPath $ MappedDrive.LocalPath -RemotePath $ MappedDrive.RemotePath -Persistent $ True
} capturar {
Write-Host «Se produjo un error al asignar $ MappedDrive.RemotePath a $ MappedDrive.LocalPath»
}
}
$ i = $ i – 1
if ($ error.Count -eq 0 -O $ i -eq 0) {break}
Inicio-Sueño -30 segundos
}
Paso 4. Copie el archivo NetworkDriveMap.ps1 a % SystemDrive% Scripts .
Paso 5. Luego, se creará un archivo de registro en C: Users qing AppData Local Temp.
Paso 6. Reinicie su computadora.
Crea una tarea programada
Paso 1. Copie el archivo NetworkDriveMap.ps1 a % SystemDrive% Scripts .
Paso 2. Haga clic en acción y seleccione Crea una tarea en el planificador de tareas.
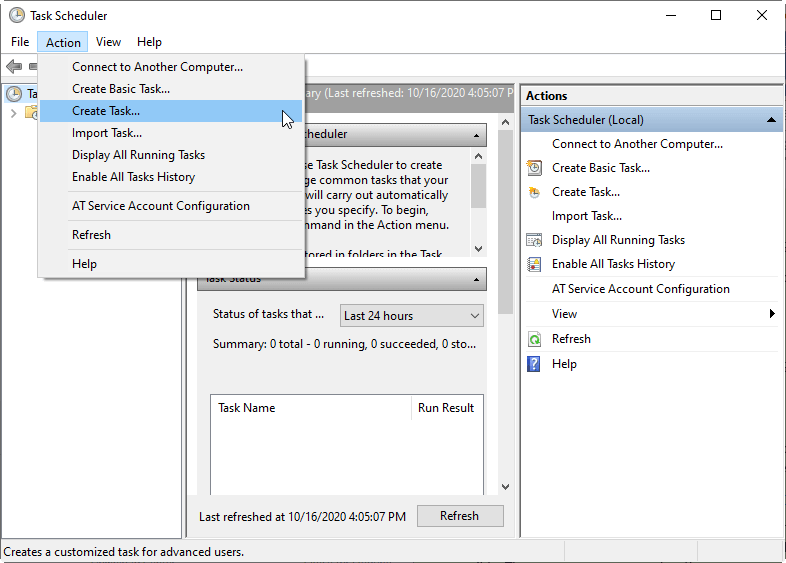
Paso 3. En la ventana Crear una tarea, en el General pestaña, especifique un nombre y una descripción para esta tarea, y luego haga clic en Correcto.
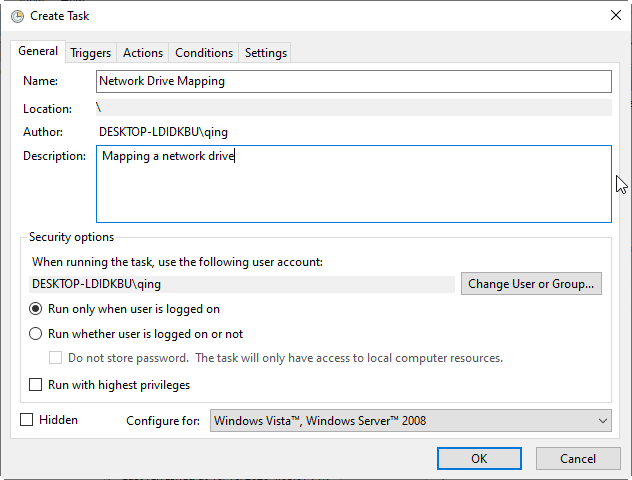
Paso 4. Haga clic en Cambiar usuario o grupo en la imagen de arriba, luego seleccione un usuario o grupo local en la ventana emergente.
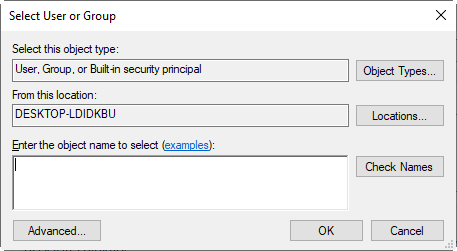
Paso 5. Vaya a Disparadores pestaña, haga clic en Nuevo. En la siguiente ventana, elija Al iniciar sesión dentro Empiece la tarea columna.
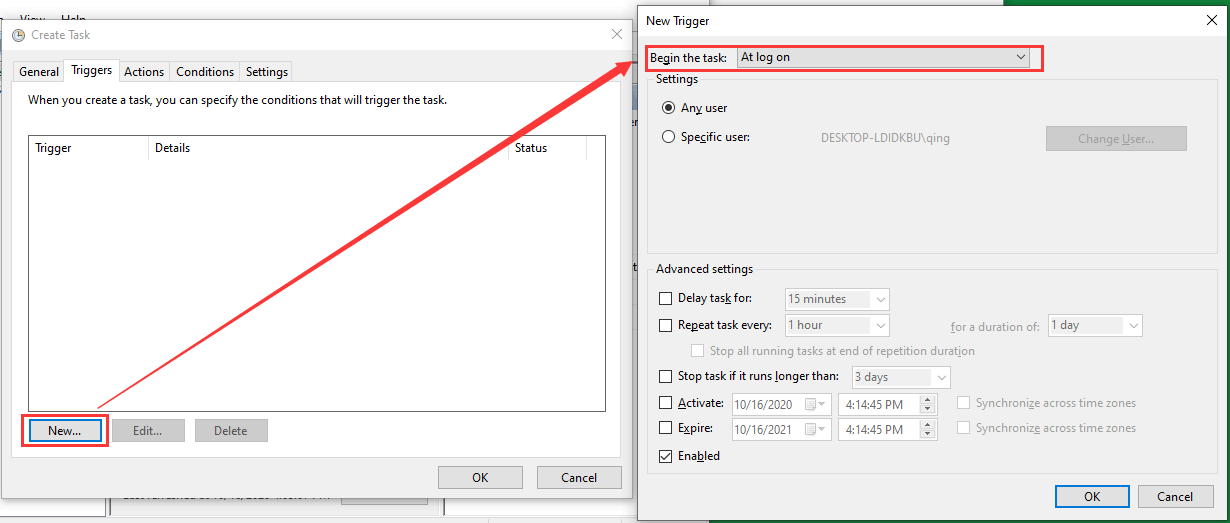
Paso 6. Vaya al Comportamiento pestaña y elige Nuevo. Entonces escoge Iniciar un programa en el acción campo; pegar Powershell.exe dentro Programa / guión columna; contribución
-comando oculto estilo Windows. MapDrives.ps1 >>% TEMP% StartupLog.txt 2> & 1
En el Agregar argumentos caja; y escribe la ubicación (% SystemDrive% Scripts ) del archivo de script en el Empezar en columna.
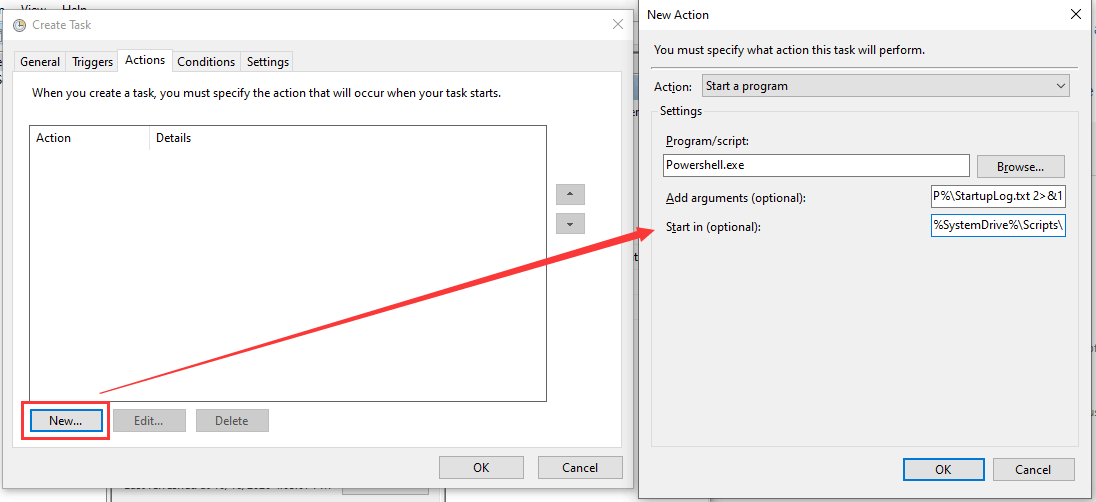
Paso 7. En la pestaña Condiciones, marque Solo comience si la siguiente conexión de red está disponible, y elige Cualquier conexión.
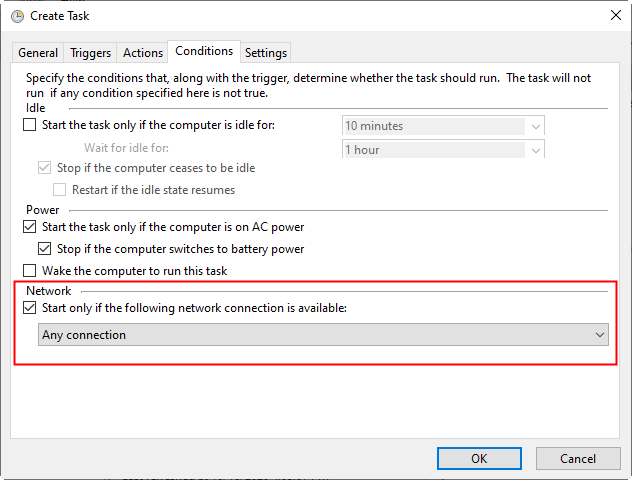
Paso 8. Finalmente, reinicie su computadora para ejecutar la tarea programada.
Vea más detalles sobre el soporte de Microsoft.
Solución 5. Vuelva a conectar el disco duro asociado
Si la unidad de red está asignada desde una unidad externa, puede intentar volver a conectar la unidad externa para que la computadora en espera la reconozca. por lo tanto, el problema de conexión a la red se puede resolver.
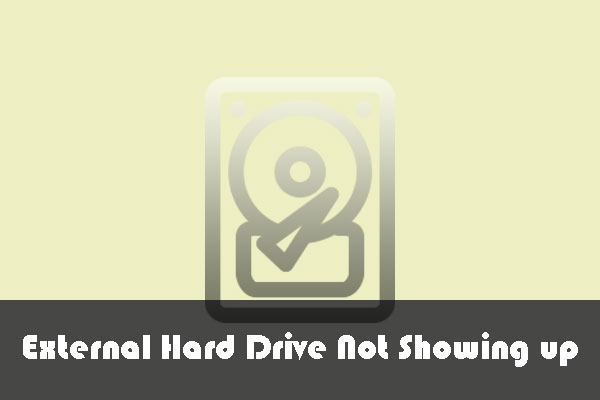
¿El disco duro externo no aparece? MiniTool lo ayuda a encontrar las mejores soluciones aquí para lidiar con el problema del disco duro que no muestra.
Si la unidad de red está asignada desde un disco duro en otra computadora y la máquina está desconectada de la red, puede volver a conectar la PC a la red y crear la unidad física que contiene. Entonces, en su propia computadora, el mensaje de error no aparecerá.
Solución 6. Vuelva a asignar la unidad de red
A veces, no puede acceder a la unidad de red asignada porque ya no está disponible. Las posibles causas son que el disco duro físico se quitó de su ubicación original o que su propietario dejó de compartirlo con otras personas. De cualquier manera, si es posible, puede volver a conectar la unidad física a la ubicación original y con la misma dirección de red, o pedirle a su propietario que la comparta con usted.

La mayoría de las personas pueden resolver sus problemas mediante cualquiera de los métodos anteriores. Si tiene otras correcciones que puedan manejar el «Windows 10 no pudo volver a conectar todas las unidades de redNo dude en compartirlos con nuestros lectores en el cuadro de comentarios a continuación.


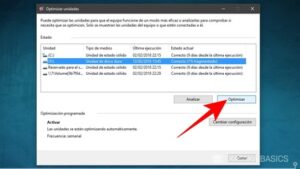
![Lee más sobre el artículo Las 4 mejores soluciones para CS: GO Mic no funciona [2021 Update]](https://discoduro.club/wp-content/uploads/2021/11/las-4-mejores-soluciones-para-cs-go-mic-no-funciona-2021-update-300x200.jpg)

![Lee más sobre el artículo ¿Qué es Virtualapp / Didlogical? ¿Puedes quitarlo? [2021 Update]](https://discoduro.club/wp-content/uploads/2021/11/que-es-virtualapp-didlogical-puedes-quitarlo-2021-update-300x200.jpg)
