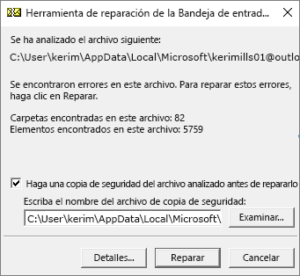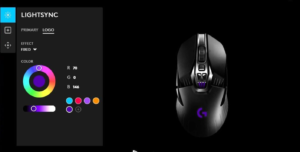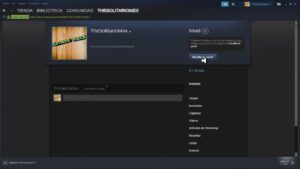Resumen :
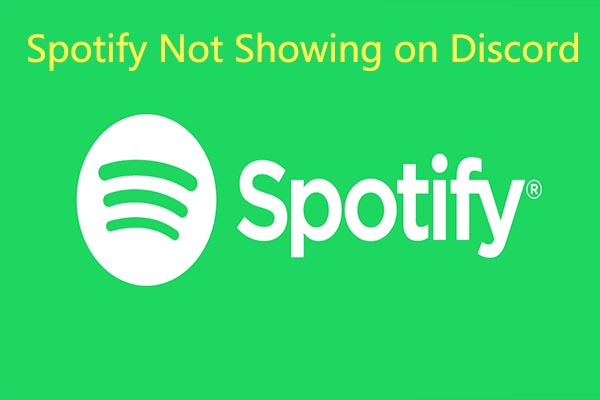
Si bien Spotify no aparece en Discord es un problema común, molesta a mucha gente. Si también está confundido, ha venido al lugar correcto. Este artículo de MiniTool le proporcionará formas de resolver este problema.
Spotify, uno de los servicios de transmisión de música más populares del mundo, le permite escuchar innumerables canciones y música. Pero no está disponible en todas las regiones. Su estado de Spotify se mostrará en Discord según el tipo de actividad en la que se encuentre actualmente.
En condiciones normales, Discord mostrará el estado de reproducción de su canción si está usando Spotify. Por el contrario, si hay algún problema, Discord no mostrará el error de estado de Spotify. ¿Como arreglarlo? Aquí tienes algunos métodos.
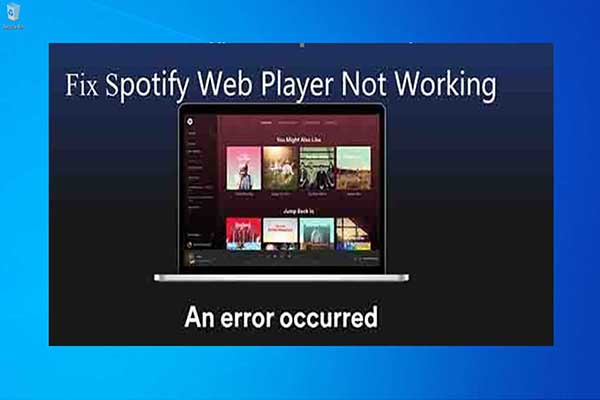
Debido a que el reproductor web de Spotify es muy popular en el mundo, el reproductor web de Spotify que no funciona se ve afectado por millones de usuarios. Aquí, 4 soluciones están disponibles para usted.
Método 1: compruebe si Spotify está vinculado a Discord
Se recomienda verificar si Spotify está relacionado con Discord cuando encuentre que Spotify no aparece en un problema de Discord. Si no está bien atado, el Escuche Spotify el estado no se mostrará en el perfil. ¿Como hacer? ¡Siga los pasos a continuación!
Etapa 1: Haga clic en el equipo icono para abrir el Configuración de discordia. El ícono generalmente se encuentra en la esquina inferior izquierda.
2do paso: Muévete hacia el Conexiones Pestaña Discord. Si no conecta Spotify a su cuenta de Discord, verá el conexión de cuenta opción.
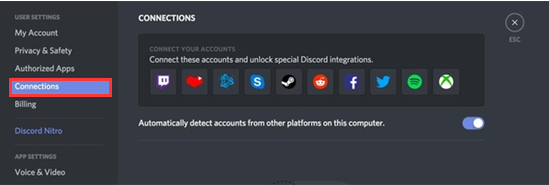
Paso 3: Elija Spotify, luego inicie sesión en su cuenta.
Consejo: Si conectó las cuentas, puede eliminarlas y luego iniciar sesión nuevamente. Para asegurarse de que la operación sea exitosa, debe ejecutar Discord y Spotify como administrador. Cierre sesión en ambas cuentas y borre todo el caché y las contraseñas del navegador. Después de eso, inicie sesión en las cuentas nuevamente y conecte Spotify a Discord.
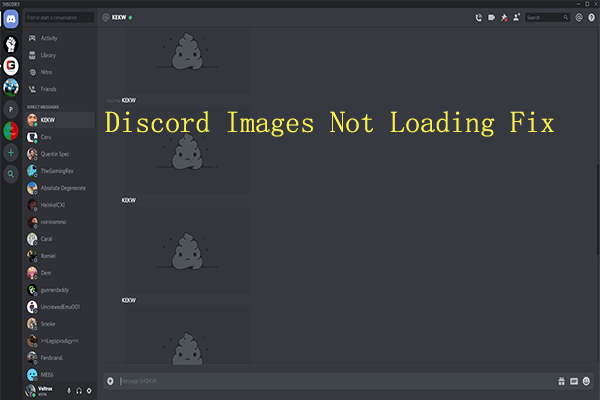
Discord es una plataforma popular entre los jugadores. Recientemente, el error al cargar imágenes de Discord ha sido objeto de acaloradas discusiones. Si esto te molesta, lee este artículo.
Método 2: habilite la visualización del juego terrestre como un mensaje de estado
Para solucionar el problema no detectado de Discord Spotify, también puede intentar habilitar el Muestra el juego terrestre como un mensaje de estado. configuración. Si esta configuración está deshabilitada, puede ocurrir un error de Discord Spotify no detectado. Aquí hay una guía rápida para activar el mensaje.
Etapa 1: Inicie Discord en su escritorio, luego busque el perfil en la barra de navegación en la parte inferior izquierda.
2do paso: Haga clic en el icono de rueda dentada para abrir el configuraciones.
Paso 3: En el menú contextual, haga clic en el Actividad de juego opción para continuar.
Paso 4: Entonces activa el Muestra el juego terrestre como un mensaje de estado. configuración.
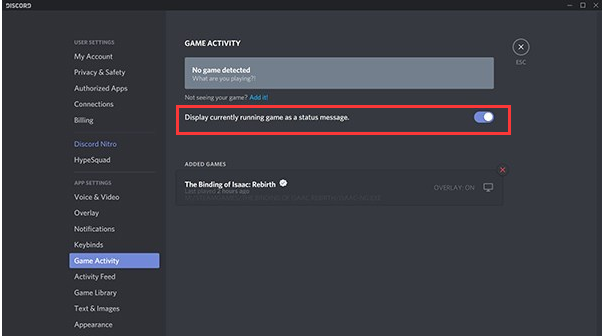
Paso 5: Ahora escuche una canción en Spotify y revise su perfil para Escuche Spotify estado.
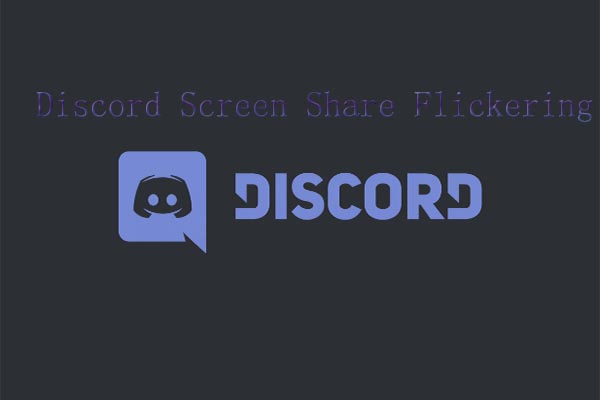
¿Te has encontrado con un problema de parpadeo al compartir la pantalla de discordia? De hecho, este error confunde a muchos usuarios. Bueno, no te preocupes con esta guía.
Método 3: reinstale Discord y Spotify
Si aún sufre de que Spotify no se muestra en el problema de Discord después de probar los métodos anteriores, intente reinstalar Discord y Spotify. Hacer esto puede eliminar errores innecesarios que pueden evitar que Discord muestre el problema de Spotify. Este método es simple y efectivo.
Notar: Debe cerrar la sesión de la cuenta antes de desinstalar ambas aplicaciones.
Etapa 1: Abre el Clase utilidad presionando las ventanas y R claves, luego escriba controlar y golpea Entrar abrir Panel de control.
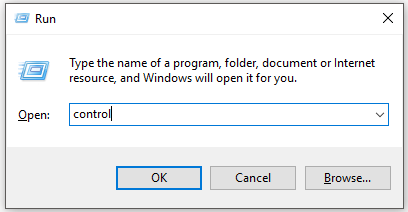
2do paso: En la ventana elevada, cambie el Visto por escriba en Categoría luego haga clic en Desinstalar un programa bajo el Programas sección.
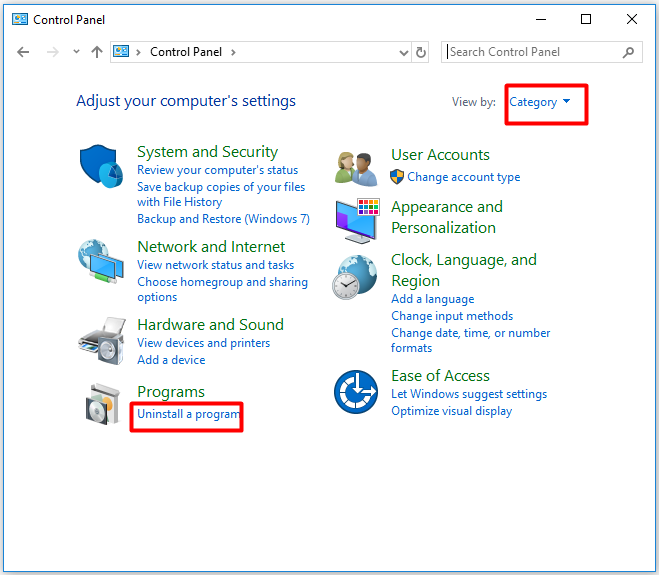
Paso 3: En la siguiente ventana, haga clic derecho en Spotify y haga clic en Desinstalar para completar la desinstalación. Luego, desinstale Discord con el mismo método.
Paso 4: Ahora dirígete al sitio web oficial de Discord y Spotify para descargarlos por separado.

![Lee más sobre el artículo ¿Tu Gmail es lento? ¡Aquí le mostramos cómo acelerarlo! [2021 Tips]](https://discoduro.club/wp-content/uploads/2021/11/tu-gmail-es-lento-aqui-le-mostramos-como-acelerarlo-2021-tips-300x200.jpg)