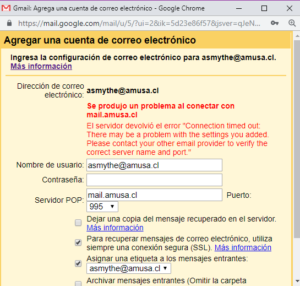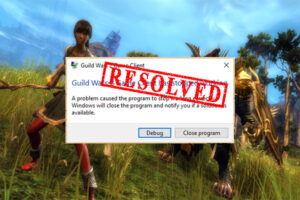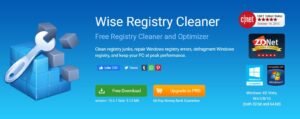Resumen :
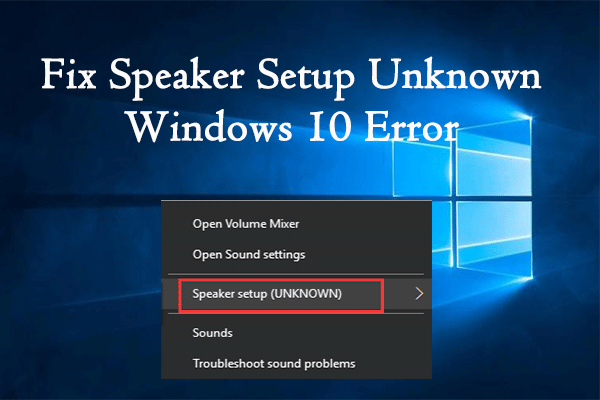
Uno de los problemas de sonido más comunes en Windows es el problema de configuración de los altavoces desconocidos. ¿Qué debe hacer si este molesto problema le ocurre a su computadora? En este artículo, MiniTool Partition Wizard reúne algunas soluciones viables que puede intentar para solucionar el problema.
En teoría, la computadora detectará automáticamente su altavoz una vez que lo conecte. Sin embargo, a veces las cosas no pueden ser tan fáciles. En algunos casos, los usuarios pueden encontrar que la computadora no detecta los altavoces o que el audio no funciona. Y cuando hagan clic derecho en el icono del altavoz en la barra de tareas, verán Configuración de altavoces (DESCONOCIDA) en el menú.
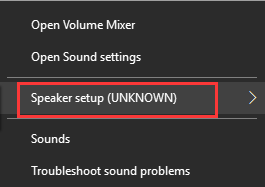
¿Por qué ocurre este problema? Las razones son varias. Puede encontrar un problema de configuración de altavoz desconocido de Windows 10 debido a un controlador de audio desactualizado, configuraciones de altavoz incorrectas, etc. La buena noticia es que puede intentar solucionar el problema por su cuenta con las siguientes soluciones. Antes de probar las correcciones que se muestran, primero puede hacer lo siguiente:
- Reinicia tu computadora.
- Asegúrese de que los cables y enchufes estén en buenas condiciones.
- Desconecte y vuelva a conectar el altavoz.
- Conecte el altavoz a otra computadora para verificar si el altavoz está defectuoso.
Si el problema vuelve a aparecer, es hora de comenzar con nuestra solución de problemas.
Ver también: 5 consejos para reparar los altavoces de la computadora que no funcionan en Windows 10
Solución 1: actualice su Windows
Algunos usuarios solucionaron el problema actualizando Windows a la última versión. Esto indica que las últimas actualizaciones de Windows pueden contener algunas correcciones para el problema, por lo que también puede intentarlo.
Normalmente, Windows descargará e instalará automáticamente las actualizaciones disponibles. Pero si se perdió algunas actualizaciones por razones extrañas, puede buscar actualizaciones de Windows manualmente siguiendo los pasos a continuación.
Etapa 1: Apurarse las ventanas + I abrir configuraciones rápidamente.
2do paso: Ir hacia Actualización y seguridad > actualizacion de Windows.
Paso 3: En el panel derecho, haga clic en Buscar actualizaciones y siga las instrucciones dadas para completar el proceso.
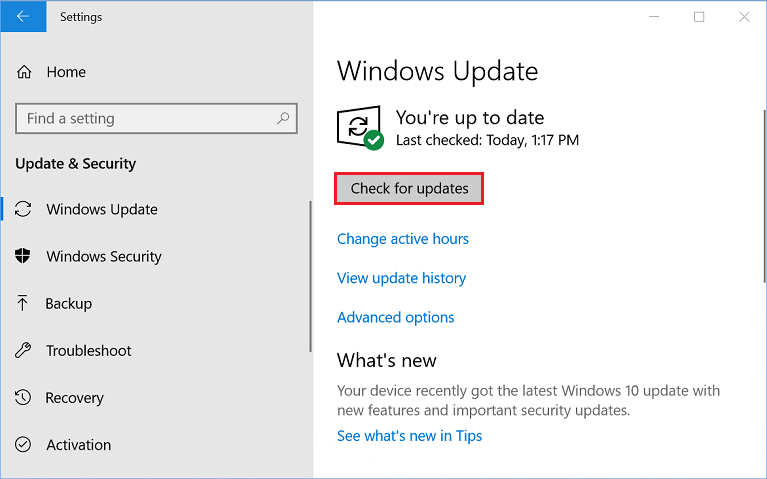
Solución 2: ejecute el solucionador de problemas de Windows
Windows ofrece diferentes tipos de solucionadores de problemas para ayudar a los usuarios a encontrar y solucionar muchos problemas comunes de manera específica. En cuanto al problema de configuración del altavoz desconocido, puede ejecutar el solucionador de problemas de audio de Windows.
Aquí hay una guía sencilla:
Etapa 1: Abra Configuración y vaya a Actualización y seguridad > Solucionar problemas.
2do paso: En el panel derecho, seleccione Reproducción de audio y haga clic en el Ejecute el solucionador de problemas para comenzar a detectar problemas.
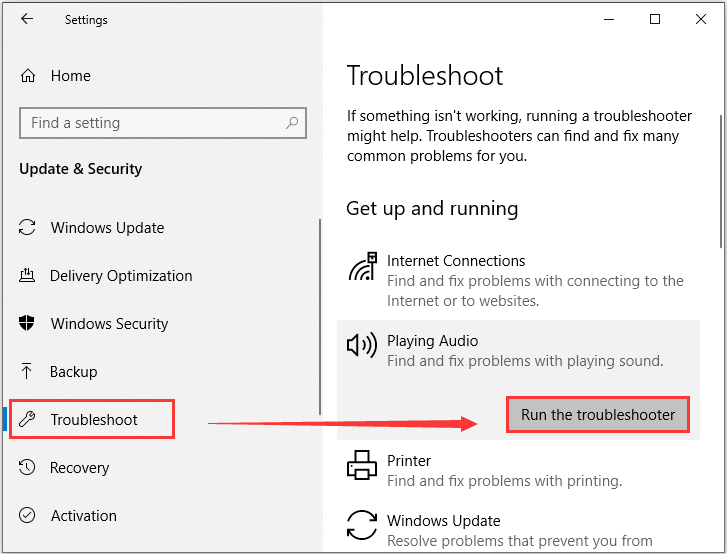
Paso 3: Entonces se mostrarán todos sus dispositivos de audio conectados. Simplemente seleccione el altavoz problemático y haga clic en Próximo seguir. Luego, siga las instrucciones en pantalla para completar la solución de problemas.
Si no se encuentran problemas o si este método no resuelve el problema, puede continuar con la siguiente solución.
Solución 3: verifique su dispositivo de salida y configure el altavoz predeterminado
Para que su altavoz funcione correctamente, debe asegurarse de que esté seleccionado como dispositivo de salida. Pero cuando hay varios dispositivos de audio conectados a su computadora, es posible que lo olvide. Entonces deberías ir a configuraciones > Sistema > Anillo y asegúrese de que su altavoz esté seleccionado en Elija su dispositivo de salida.
Además, también puede configurar el altavoz como predeterminado para solucionar el problema. Simplemente:
Etapa 1: Haga clic con el botón derecho en el icono del altavoz y seleccione Sonidos.
2do paso: Bajo el Corrección de pruebas pestaña, seleccione su altavoz y haga clic en Definir por defecto.
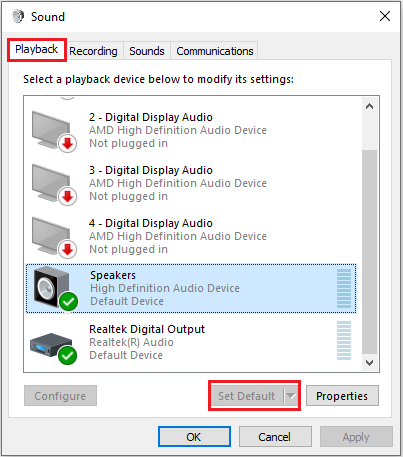
Paso 3: Haga clic con el botón derecho en el altavoz y elija Propiedades. En la pestaña Avanzado, seleccione un formato de calidad de audio diferente y pruebe su altavoz. Luego guarda los cambios.

¿Qué puede hacer si los altavoces de su computadora portátil dejan de funcionar? No te preocupes. Este artículo le mostrará 6 métodos factibles para solucionar el problema de los parlantes de las computadoras portátiles que no funcionan.
El error de configuración de altavoz desconocido de Windows 10 también puede tener algo que ver con ciertos servicios de audio. Para resolver el problema, puede realizar cambios en el servicio. Aquí está lo que tú necesitas hacer:
Etapa 1: Apurarse las ventanas + R, contribución services.mscy haga clic en Correcto para abrir el Prestaciones de servicio aplicación.
2do paso: Haga clic derecho en Audio de Windows servicio y elegir Propiedades.
Paso 3: Bajo el General pestaña, establezca la Tipo de inicio como Automático y haga clic en Correcto para guardar los cambios.
Paso 4: Realice los mismos cambios en el Generador de puntos finales de audio de Windows y Llamada a procedimiento remoto (RPC) prestaciones de servicio.
Una vez hecho esto, reinicie su computadora y verifique si se ha resuelto el error desconocido de configuración del altavoz.
Solución 5: actualice su controlador de audio
El controlador del dispositivo de audio también es una parte importante para el correcto funcionamiento del altavoz. Si el controlador está desactualizado o dañado, es muy probable que reciba el problema Configuración de altavoz desconocida. En este caso, debe actualizar su controlador de audio. Después de actualizar su controlador de audio a la última versión, reinicie su computadora y pruebe si su altavoz puede funcionar correctamente.