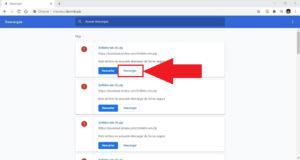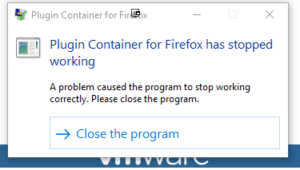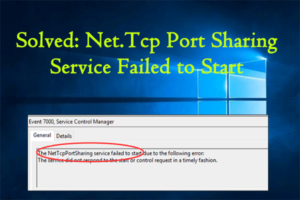Resumen :
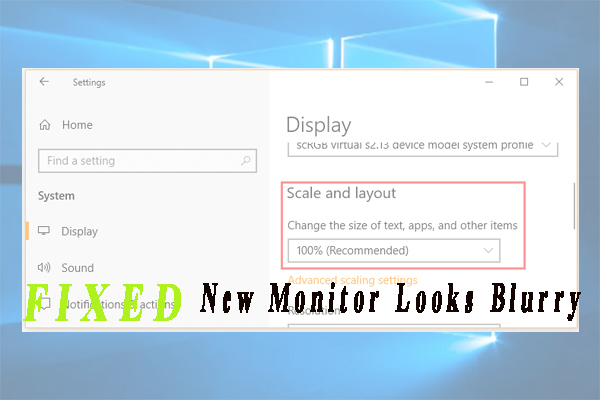
Muchos usuarios de Windows se quejan de que su nuevo monitor se ve borroso. ¿Por qué la pantalla de mi computadora está borrosa? ¿Cómo resolver el espinoso problema? Ahora ha venido al lugar correcto. MiniTool resume algunos métodos de solución de problemas.
¿Por qué la pantalla de mi computadora está borrosa?
Después de estudiar muchos informes y referencias de usuarios, encontramos que el segundo problema de desenfoque del monitor de Windows 10 a menudo está relacionado con una conexión incorrecta, además, otras posibles causas como el controlador de la tarjeta gráfica dañado y la configuración de escala de DPI son responsables del monitor borroso.

¿Te has encontrado con ratones que saltan alrededor de Windows 10? ¿Cuales son las causas? ¿Cómo arreglar los saltos del mouse? Este artículo le proporcionará varias correcciones efectivas.
Cómo arreglar un segundo monitor borroso de Windows 10
Si su nuevo monitor se ve borroso en Windows 10, puede probar las siguientes soluciones. Aquí te recomendamos que los pruebes uno a uno hasta que desaparezca el monitor borroso.
Solución 1. Verifique la conexión de su monitor
La primera y más sencilla solución es verificar la conexión de su monitor. A veces, un nuevo monitor se ve borroso si el cable USB está suelto o dañado. Para comprobarlo, puede conectar su nuevo monitor con otro cable.
Además, puede intentar desenchufarlo y volver a enchufarlo para asegurarse de que su monitor esté correctamente conectado. Si persisten las ventanas borrosas del segundo monitor 10, puede deberse a otros factores.
Solución 2. Use la aplicación Configuración de Windows para arreglar el monitor borroso
Si su monitor está borroso y muestra un mensaje que dice Deje que Windows intente arreglar las aplicaciones para que no queden borrosas, luego puede resolver el problema según las indicaciones. A continuación, se explica cómo habilitar la función a través de la configuración de Windows.
Etapa 1. apurarse Ganar + yo claves para abrir Windows configuraciones aplicación, luego vaya a la Sistema sección.
2do paso. Para seleccionar Monitor en el lado izquierdo y haga clic en el Configuración de escala avanzada enlazar.
Paso 3. Activar el interruptor Deje que Windows intente arreglar las aplicaciones para que no queden borrosas.
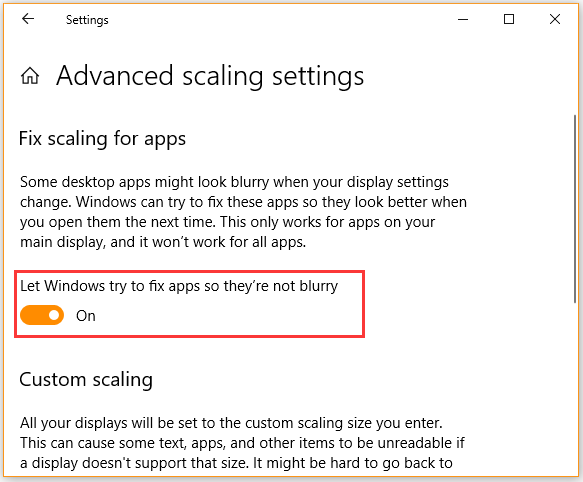
Ahora puede reiniciar su computadora y ver si su monitor está desenfocado.
Solución 3. Cambie la configuración de escala de DPI
A veces, el nuevo monitor se ve borroso si su monitor tiene una configuración de escala incorrecta. Para resolver el problema, puede ajustar la configuración de escala para que se adapte a su nuevo monitor.
Etapa 1. Abre el configuraciones aplicación presionando Ganar + yo teclas y seleccione Sistema en la nueva ventana.
2do paso. Ir Monitor y seleccione el 100% (recomendado) bajo el Escala y diseño sección.
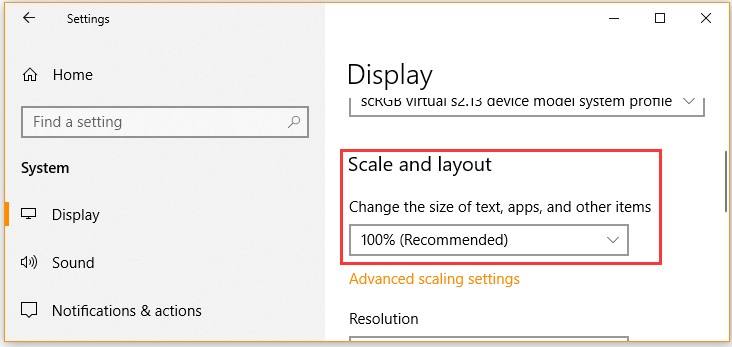
Cuando termine, reinicie su computadora y vea si el nuevo monitor se ve borroso.
Solución 4. Reinstale el controlador de la tarjeta gráfica
Como se indicó anteriormente, un controlador de tarjeta gráfica dañado o defectuoso también es responsable de que las ventanas 10 del segundo monitor se vean borrosas. En este caso, puede intentar reinstalar el controlador de la tarjeta gráfica. He aquí cómo hacerlo:
Etapa 1. apurarse Win + R llaves para abrir el Clase cuadro de diálogo, luego escriba devmgmt.msc en la caja y golpea Entrar para abrir este programa.
2do paso. En el Administrador de dispositivos ventana, expanda la Captura de pantalla tomada categorías, luego haga clic con el botón derecho en el controlador de la tarjeta gráfica y seleccione Desinstalar el dispositivo. Luego, siga las indicaciones en pantalla para completar esta desinstalación.
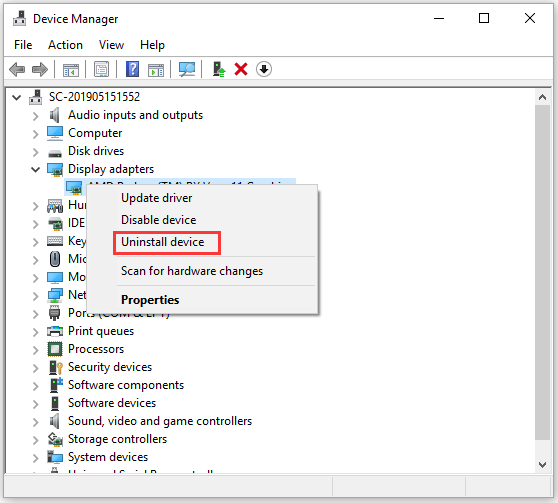
Paso 3. Reinicie su computadora, luego Windows instalará automáticamente un controlador de tarjeta gráfica predeterminado. También puede visitar el sitio web del fabricante e instalar el controlador más reciente manualmente.
Ahora puede comprobar si el monitor está desenfocado o no.
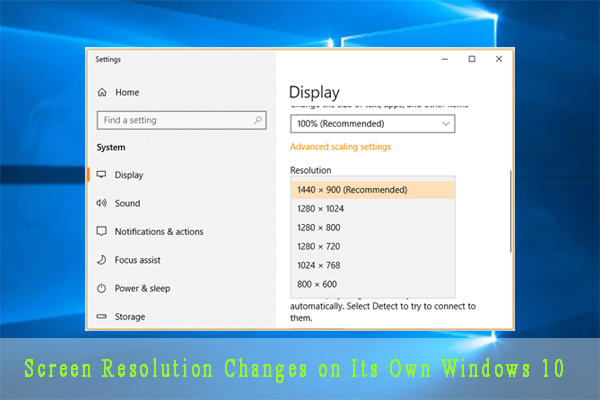
Muchos usuarios han informado que la resolución de la pantalla cambia en su propio Windows 10. ¿También le preocupa este problema? Ahora puede obtener varias correcciones efectivas.