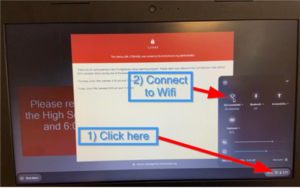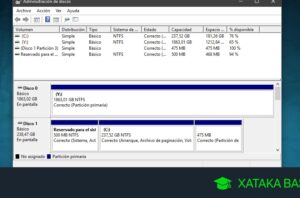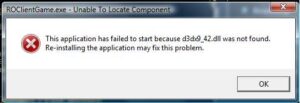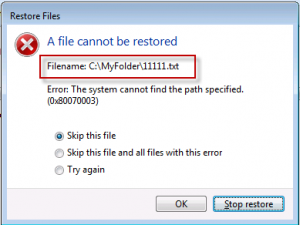Los juegos de PC, aunque son los más actualizados, personalizables y fáciles de jugar, a menudo causan problemas de velocidad y errores, etc.
Fortnite, el súper éxito en todo tipo de dispositivos, es uno de esos juegos. Mucha gente ha informado que se ejecuta lentamente en su PC, a diferencia de XBox u otras consolas.
La razón principal de este problema es la forma en que las PC pueden trabajar con una multitud de hardware, cuando las muchas consolas existentes se han diseñado especialmente para funcionar de una determinada manera.
Debido a la naturaleza por la cual Windows debe ser lo suficientemente versátil para funcionar con todo tipo de hardware, es esencial que si planeas ejecutar un juego como Fortnite, estés seguro de que tienes la configuración correcta para el software.
Este tutorial busca disipar cualquier escrúpulo que pueda tener al respecto.
Fortnite ejecutándose en Windows
Al igual que con cualquier aplicación de Windows, existen algunos requisitos del sistema que deben cumplirse para que el juego funcione:
GPU DX11 equivalente a Nvidia GTX 660 o AMD Radeon HD 7870
2 GB de VRAM
25 GB + espacio en disco duro
Intel Core i5 de 2,8 GHz
8 GB de RAM
Windows de 64 bits 7/8/10
Debido al hecho de que existen diferentes especificaciones en diferentes sistemas, lo anterior se considera claramente un conjunto de especificaciones «recomendado» / «nivel básico» para el sistema.
Si tiene lo anterior, o preferiblemente mejor, podrá ejecutar el juego.
La velocidad del juego está determinada por la eficiencia de la optimización de Windows para su uso con los diversos componentes de hardware.
Para este propósito, si no tiene el equipo requerido (al menos comparable al anterior), este es el primer puerto de escala.
Si tiene el hardware correcto, debe buscar optimizar los problemas a nivel de software que pueden impedir que el sistema funcione correctamente.
Problemas de software que impiden que Fortnite funcione correctamente
El principal problema con Windows / Mac es que cada sistema está diseñado para ejecutarse en una amplia gama de hardware + software, lo que hace que sea bastante difícil de optimizar.
Microsoft ha sido criticado a menudo por esta configuración, pero para toda la industria de las PC era inevitable.
El punto es que, si tiene el soporte de hardware adecuado, deberá asegurarse de que se cumplan una serie de requisitos de software:
1. Elimine los programas no deseados que se ejecutan en segundo plano.
El primer paso es detener todas las aplicaciones que se ejecutan en segundo plano del sistema.
Esto incluye antivirus y cualquier aplicación que pueda tener en ejecución, pero que no necesita estar abierta.
Antivirus
Si tiene un antivirus de terceros en ejecución, es probable que tenga un «modo de juego»
Para activarlo, debe hacer clic en la parte «inferior derecha» de la barra de tareas de Windows.
Seleccione el icono de la aplicación antivirus, haga clic con el botón derecho y seleccione «Modo de juego» o similar
Si no puede identificar cómo activarlo, debe buscar en Google «Modo de juego + [[your antivirus]]»
Otros programas
Si tiene * cualquier * otro software ejecutándose en su sistema (aparte de su juego), debe cerrarlo
La mejor manera de hacer esto es presionar CTRL + ALT + SUPR en su teclado y presionar «Administrador de tareas» (si está usando Windows 10)
En la lista de aplicaciones que aparece, seleccione aquellas que no deberían estar ejecutándose y haga clic en «Finalizar tarea»
Después de hacer esto para cualquiera de las aplicaciones que no desea / necesita, debe intentar iniciar el juego nuevamente.
2. Quite los controladores de gráficos de terceros
Si tiene controladores de gráficos de terceros (que generalmente funcionan todo el tiempo en el sistema), es mejor eliminarlos.
Lo importante a tener en cuenta aquí es que esto no elimina el controlador en sí, sino la «aplicación» / «panel de control» que viene con la mayoría de ellos.
Algunas de las aplicaciones extendidas no se pueden detener / eliminar, pero el principio persiste, especialmente si está utilizando NVidia o ATI:
En Windows 7, toque «Inicio»> «Panel de control»> «Programas y características»
En Windows, haga clic derecho en «Inicio»> seleccione «Aplicaciones y características»
En la lista que aparece, seleccione todas las referencias a NVidia o ATI / AMD Radeon y desinstálelas
Esto mostrará las aplicaciones de marca para los diferentes sistemas, pero no debería eliminar los controladores (que es lo más importante)
Una vez hecho esto, reinicie su PC y vea si Fortnite se ejecutará más rápido.
3. Limpiar el disco duro
A continuación, debemos eliminar todos los archivos temporales que a menudo abarrotan los discos duros.
Esto se hace simplemente con la herramienta «Liberador de espacio en disco» de Windows:
Presiona las teclas «Windows» + «S» en tu teclado
Escribe «Liberador de espacio en disco»
En la lista que aparece, seleccione la producida por Microsoft
Hará un pequeño escaneo y luego cargará una interfaz simple
Busque el botón que dice «Limpiar archivos del sistema»
Selecciónelo y deje que el escaneo continúe
En la lista que aparece, marque todas las opciones disponibles
Haga clic en Aceptar «
Reinicie su sistema una vez que haya terminado
4. Cambie la configuración del controlador de gráficos
Después de hacer lo anterior, debe considerar las correcciones específicas que puede realizar.
Uno de ellos es cambiar la configuración del «controlador de gráficos» que aún puede tener instalado.
Sé que se recomendó que eliminara la aplicación del controlador de gráficos de terceros (lo cual es correcto); si se reinstaló automáticamente, o simplemente no desea eliminarlo, puede seguir los pasos que se indican a continuación. A continuación para mejorar su rendimiento (específicamente para Fortnite):
Desplácese hacia la «derecha» de la barra de tareas de Windows (en la parte inferior de la pantalla)
En la «barra de iconos», seleccione el icono «NVidia»
Haga clic derecho y seleccione «Panel de control de NVidia»
Selecciona «Administrar configuración 3D» en el menú de la izquierda.
Seleccione la pestaña «Configuración del programa»
En «Seleccione un programa para personalizar», elija «Fortnite» (si no está allí, haga clic en «Agregar» y seleccione el archivo.exe para el juego en su disco duro)
Una vez que se selecciona el juego, reemplace «Número máximo de imágenes renderizadas previamente» por 1
Configure la tecnología del monitor en «G-SYNC» (si tiene un monitor compatible con G-SYNC)
A continuación, seleccione “Aceleración de GPU mixta / multipantalla” y configúrelo en “Rendimiento de pantalla única”.
Inhabilitar «Sincronización vertical»
Habilitar «optimización de subprocesos»
Establezca «Frecuencia de actualización preferida» en «Máxima»
Después de hacer lo anterior, salga del panel de control y reinicie el sistema nuevamente.
5. Optimiza el ejecutable de Fortnite
El siguiente paso es asegurarse de que el ejecutable de Fortnite se esté ejecutando de la manera más fluida posible.
Para hacer esto, puede seguir los pasos que se describen aquí:
Navega hasta el archivo ejecutable de Fortnite
Por lo general, se puede encontrar aquí: C: / Archivos de programa / Epic Games / Fortnite / FortniteGame / Binaries / Win64
El archivo ejecutable real se llama «FortniteClient-Win64-Shipping.exe»
Una vez que lo haya localizado, haga clic derecho sobre él y seleccione «Propiedades»
Seleccione la pestaña «Compatibilidad»
Marque la casilla junto a «Anular el comportamiento de escalamiento de PPP alto»
Haga clic en Aceptar e intente cargar el juego
6. Optimiza la configuración del juego
Finalmente, hay una serie de configuraciones que se pueden optimizar para garantizar el máximo rendimiento del juego:
Haga clic en Fortnite para cargarlo
Selecciona «Battle Royale» en el menú del juego.
Abra el menú «Configuración» seleccionando las 3 líneas en la esquina superior derecha de la pantalla, luego el ícono de «engranaje»
Una vez en este menú, debe utilizar las siguientes opciones:
Establece el modo «Ventana» en «Pantalla completa»
Reemplaza «Límite de velocidad de fotogramas» por «Ilimitado»
Establecer «Resolución 3D» al 100.0%
Establezca «Vsync» en «Desactivado»
Establecer «Efectos» en «Bajo»
Establezca «Desenfoque de movimiento» en «Desactivado»
Establecer «Sombras» en «No»
Establezca «Suavizado» en «Desactivado»
Establecer «Distancia de visualización» en «Promedio»
Establezca «Posprocesamiento» en «Bajo»
Establezca «Mostrar césped» en «No»
Una vez que esto esté completo, salga de Fortnite y reinicie su PC.
Después de reiniciar, estará en una mejor posición para saber si su sistema se ha acelerado o no.
Obviamente, otros problemas podrían impedir que el juego funcione de manera óptima.
L’essentiel de l’article est que vous devez essentiellement vous assurer que le jeu dispose de suffisamment de ressources système pour le maintenir à un niveau adéquat, ce qui est encore étendu avec la manière dont vous pouvez limiter certains des éléments les plus graphiquement intenses Juego.
Si aún tiene problemas, después de hacer lo anterior, puede beneficiarse de hablar con un especialista que conozca de primera mano su sistema y / o el juego.