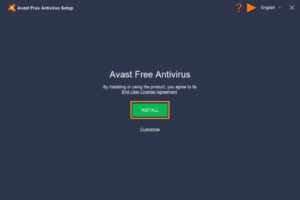Resumen :
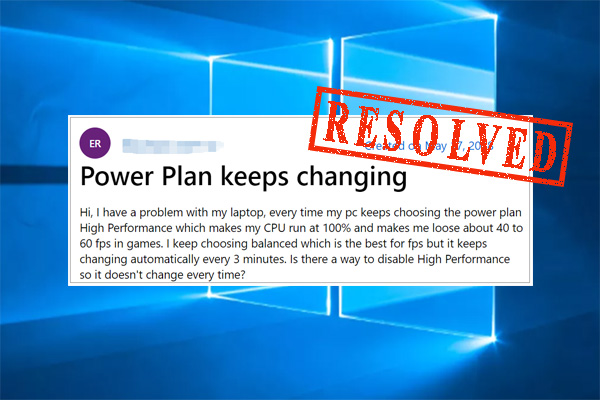
Mucha gente se queja de que el plan de energía de Windows 10 sigue cambiando. ¿También está tratando de resolver el espinoso problema? Ahora ha venido al lugar correcto. Este artículo de MiniTool resume algunos métodos efectivos de resolución de problemas para usted.
Si el plan de energía de Windows 10 sigue cambiando, puede provocar varios problemas, como un alto uso de la CPU, caídas de FPS en los juegos, etc. Aquí hay un ejemplo real de answers.microsoft.com. El usuario se queja de que el plan de energía de Windows 10 cambia por sí solo incluso al elegir un plan de energía equilibrado.
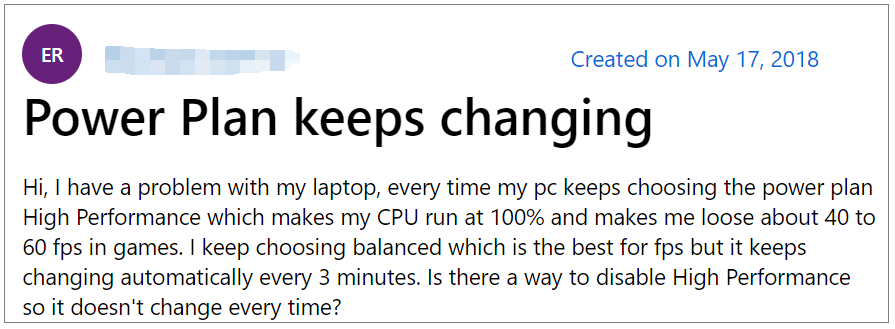
Después de analizar muchos informes de usuarios y referencias, concluimos las siguientes soluciones. Aquí puede probarlos uno por uno hasta que se resuelva el problema.
Solución 1. Desactive el modo de juego en Avast
Si ha instalado Avast y lo ha ejecutado en Modo Juego, la configuración de energía de Windows 10 sigue cambiando, especialmente cuando juega. En este caso, le recomendamos que desactive el Modo de juego en Avast.
Etapa 1. Abra Avast para acceder a su interfaz principal, luego seleccione Rendimiento en el panel izquierdo.
2do paso. Apague el interruptor a Modo de juego. Después de eso, puede reiniciar su computadora y verificar si la computadora cambia constantemente su plan de energía.
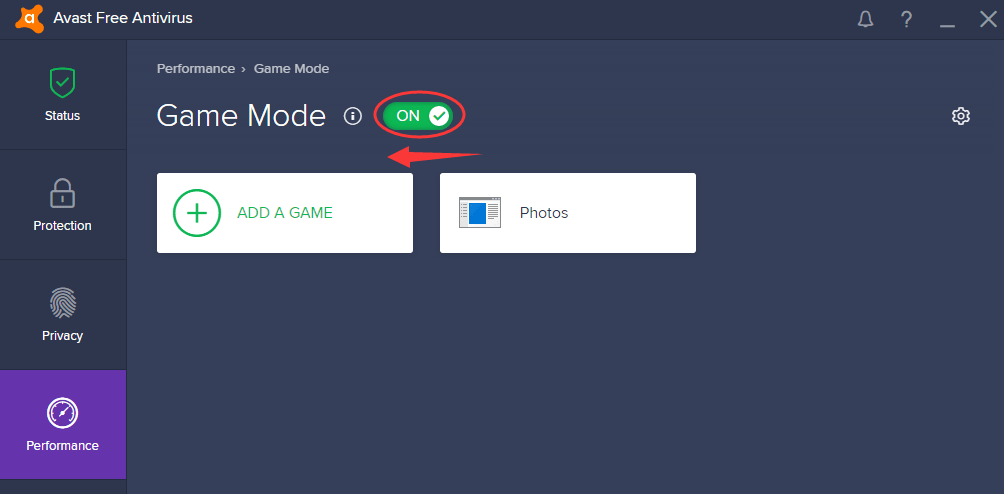
–imagen de support.avast.com
Solución 2. Utilice el solucionador de problemas de energía
Windows proporciona a los usuarios una herramienta de resolución de problemas que puede detectar y reparar algunos problemas, como cambios en las opciones de energía de Windows 10. Aquí puede intentar ejecutar la utilidad de suministro de energía del solucionador de problemas.
Etapa 1. apurarse Ganar + yo llaves para abrir el La configuración Windows y seleccione el Actualización y seguridad sección en la ventana emergente.
2do paso. En el Solucionar problemas pestaña, desplácese a la barra lateral derecha y haga doble clic en el Poder sección.
Paso 3. Haga clic en el Ejecute el solucionador de problemas y siga las instrucciones en pantalla para completar este proceso.
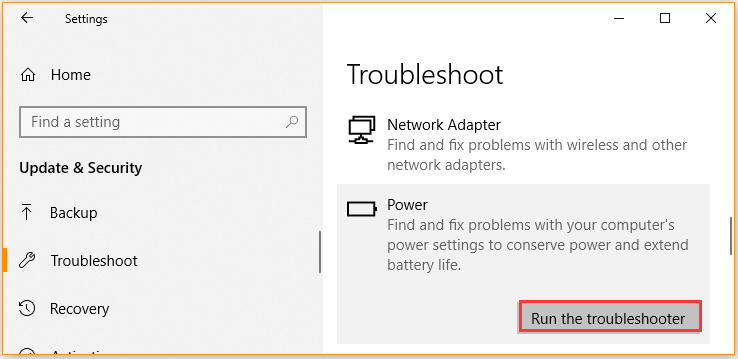
Una vez finalizado este proceso de resolución de problemas, compruebe si el plan de energía de Windows 10 sigue cambiando.

Muchos usuarios informan que su computadora se apaga demasiado rápido. ¿Te has encontrado con este problema? Hay varios métodos probados y efectivos para remediar esto.
Solución 3. Cree un plan de dieta
Según un informe de usuario, la creación de un plan de energía puede ayudar a arreglar el plan de energía de Windows 10 en constante cambio. Es muy fácil de usar. Para esto:
Etapa 1. Abre el configuraciones de nuevo y ve a Sistema sección.
2do paso. Selecciona el Poder y sueño característica en el panel izquierdo y haga clic en el Configuraciones de energía adicionales enlace en el lado derecho.
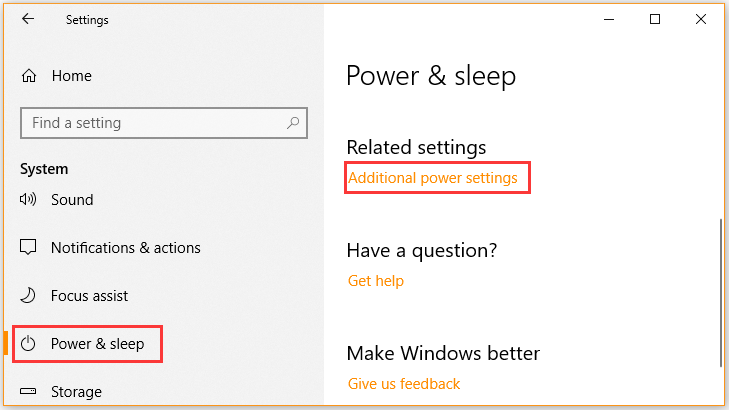
Paso 3. Haga clic en Crea un plan de dieta en el lado izquierdo, luego seleccione el plan de energía existente para comenzar y haga clic en Próximo.
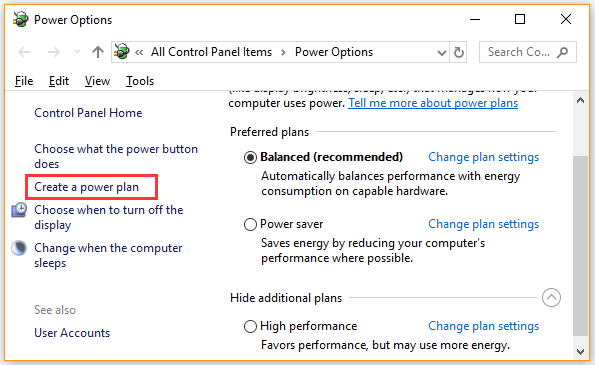
Paso 4. Seleccione los minutos para apaga la pantalla y los minutos para poner la computadora a dormir. Luego haga clic en Crear botón.
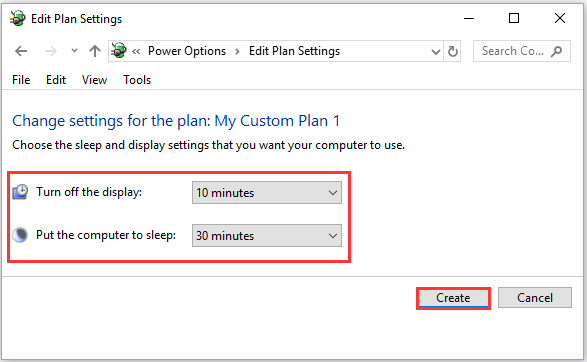
Ahora reinicie su computadora y vea si el plan de energía de Windows 10 sigue cambiando.
Solución 4. Ejecute el Comprobador de archivos del sistema
El archivo de sistema dañado también es responsable de cambiar continuamente la configuración de energía de Windows 10. Para descartar esta situación, puede usar el Comprobador de archivos de sistema para escanear y reparar archivos de sistema dañados.
Etapa 1. Pegar pedido en el cuadro de búsqueda y, a continuación, haga clic con el botón derecho en el Símbolo del sistema del resultado superior y seleccione Ejecutar como administrador.
2do paso. En el símbolo del sistema elevado, escriba los siguientes comandos uno por uno y presione Entrar después de cada.
- Dism / Online / Cleanup-Image / CheckHealth
- Dism / Online / Cleanup-Image / ScanHealth
- Dism / Online / Cleanup-Image / RestoreHealth
Consejo: Además, puede ejecutar el comando sfc / scannow para solucionar problemas de archivos del sistema.
Solución 5. Realice un arranque limpio
A veces, «la computadora sigue cambiando su plan de energía» publicar puede deberse a conflictos entre determinados programas y componentes del sistema. Para resolver el problema, le recomendamos que realice un inicio limpio para encontrar la aplicación en conflicto y luego puede desinstalarla. Si no tiene claro esta operación, puede consultar este post.
Solución 6. Restablezca su plan de energía predeterminado
Si todos los métodos anteriores no funcionan, es posible que desee considerar restablecer su plan de energía actual a los valores predeterminados. Al hacerlo, se eliminarán todos los planes de dieta personalizados y podrá crear un nuevo plan de dieta. Así es cómo:
Etapa 1. Pegar pedido en el cuadro de búsqueda y, a continuación, haga clic con el botón derecho en el Símbolo del sistema del resultado superior y seleccione Ejecutar como administrador.
2do paso. Pegar powercfg – programas predeterminados restaurados comando y golpe Entrar.
Paso 3. Puede consultar los pasos de Solución 3 para crear un nuevo plan de dieta y personalizarlo de acuerdo con sus solicitudes.



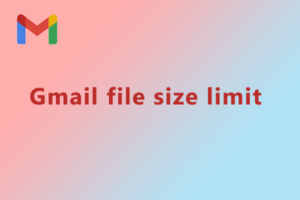

![Lee más sobre el artículo ¿Cómo editar Fallout 4 en tu PC? [Complete Guide]](https://discoduro.club/wp-content/uploads/2021/11/como-editar-fallout-4-en-tu-pc-complete-guide-300x200.jpg)