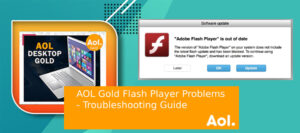Resumen :
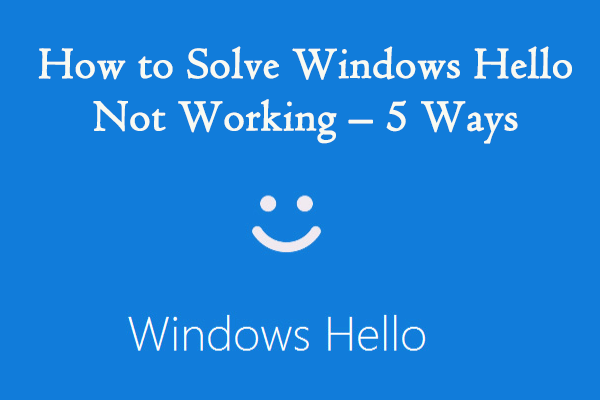
Windows Hello, que permite a los usuarios iniciar sesión en su dispositivo Windows 10, es una forma más segura, pero a veces puede dejar de funcionar. Si tiene el problema en su computadora con Windows 10, no se preocupe. En esta guía desarrollada por MiniTool Partition Wizard, puede aprender 5 formas posibles de arreglar que Windows Hello no funcione.
Windows Hello es una tecnología basada en biometría que permite a los usuarios acceder instantáneamente a los dispositivos Windows 10 de una manera más personal y segura. Aprovecha la cara, el iris y las huellas dactilares para proporcionar un método de inicio de sesión optimizado como alternativa a las contraseñas tradicionales.
Desafortunadamente, algunos usuarios encuentran que Windows Hello no funciona o no puede configurar Windows Hello, especialmente después de instalar la última actualización de funciones de Windows 10. ¿Qué puede hacer si tiene el mismo problema? A continuación, se muestran algunas formas de solucionar el problema de que Windows Hello no funciona. Vamos a comprobarlos uno por uno.
Método 1: restablecer el reconocimiento facial y las opciones de huellas dactilares
Si ya ha configurado Windows Hello en su dispositivo con Windows 10 pero deja de funcionar por alguna extraña razón, puede intentar restablecer el reconocimiento facial y las opciones de huellas dactilares para resolver el problema.
Etapa 1: Apurarse las ventanas + I para abrir el configuraciones aplicación.
2do paso: Ir hacia Cuentas > Opciones de conexión, Seleccione Cara de Windows Hello/Huella digital de Windows Hello en el panel derecho y luego haga clic en el Eliminar botón.

Paso 3: Haga clic en Comenzar y siga las instrucciones en pantalla para completar el proceso de reinicio.
Una vez hecho esto, reinicie su computadora y verifique si el problema de Windows Hello que no funciona se ha resuelto.
Método 2: configurar el módulo de plataforma segura
Antes de poder acceder a Windows Hello en su computadora con Windows 10, debe configurar el Módulo de plataforma confiable (TPM) diseñado para proporcionar funciones de hardware relacionadas con la seguridad. Incluso si ya lo ha configurado, también puede estar desactivado debido a una actualización, un restablecimiento de Windows o algunas operaciones que haya realizado.
Entonces, si su Windows Hello ha dejado de funcionar, verifique el TPM en su dispositivo y asegúrese de que esté configurado. Puede seguir las instrucciones a continuación.
Etapa 1: Apurarse las ventanas + R para invocar el Clase diálogo.
2do paso: Contribución tpm.msc y haga clic en el Correcto botón para abrir el Administrar el Módulo de plataforma segura (TPM) en la computadora local herramienta.
Paso 3: Haga clic en acción y elige el Prepare el TPM opción del menú desplegable. Siga las instrucciones en pantalla para completar el proceso de arranque.
Notar: Si esta opción está atenuada y no está disponible, significa que el TPM se ha configurado y puede continuar con la siguiente solución.
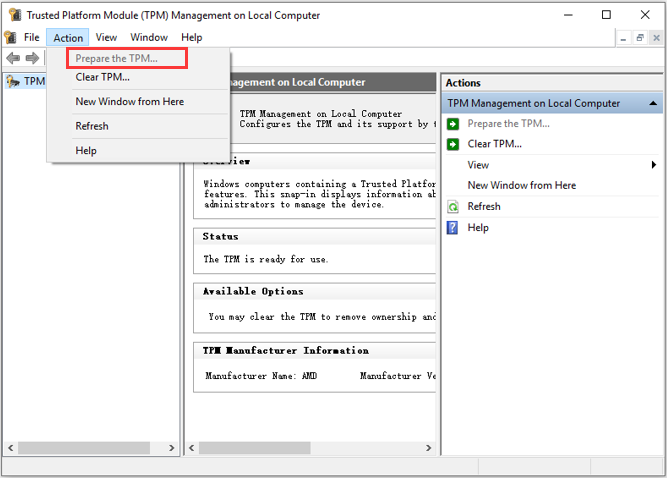
Luego, debe reiniciar su computadora para verificar si puede usar Windows Hello sin problemas.
Método 3: modificar el registro de Windows
Es posible que experimente «Windows Hello no funciona después de la actualización» porque el procedimiento de inicio de sesión con PIN para un usuario de dominio se restableció durante el proceso. Por lo tanto, para que Windows Hello vuelva a funcionar, debe volver a habilitar el inicio de sesión con PIN, y puede lograrlo editando el registro de Windows.
Aquí tienes una guía rápida:
Etapa 1: Convocarlo Clase ventana, entrada regedity presione Entrar abrir Editor de registro.
2do paso: Copia y pega la siguiente ruta Computadora HKEY_LOCAL_MACHINE SOFTWARE Policies Microsoft Windows System en la barra de direcciones y presione Entrar para localizar el Sistema toca rápidamente.
Paso 3: En el panel derecho, busque la entrada denominada AllowDomainPINLogon y haga doble clic en él.
Notar: Si no hay tal entrada, simplemente haga clic derecho en el espacio vacío, elija Nuevo > Valor DWORD (32 bits)y nombrar la entrada recién creada como AllowDomainPINLogon.
Paso 4: En la ventana emergente, configure el Datos de valor a 1 y haga clic en Correcto para guardar los cambios.
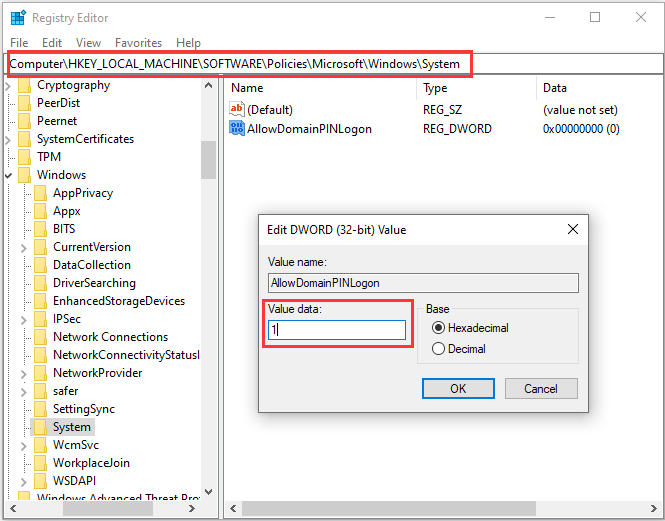
Una vez hecho esto, reinicie su dispositivo Windows y verifique si Windows Hello no funciona.
El funcionamiento adecuado de Windows Hello se basa en dispositivos de imágenes y dispositivos biométricos como sensores de huellas dactilares y escáneres de iris. Si los controladores necesarios para estos dispositivos están desactualizados o tienen ciertos problemas, su Windows Hello también puede dejar de funcionar.
Por lo tanto, debe buscar actualizaciones para estos controladores de dispositivo e instalar las últimas actualizaciones disponibles. En cuanto a cómo actualizar los controladores, puede consultar esta guía: Cómo actualizar los controladores de dispositivos de Windows 10 (2 formas).
Método 5: habilitar la biometría en el editor de políticas de grupo
Otra razón por la que «Windows Hello no funciona después de la actualización» es que la función biométrica de su computadora está desactivada. Para resolver el problema, puede habilitar la función en el Editor de políticas de grupo. Pero debe saber que esta herramienta solo está disponible en las versiones de Windows 10 Pro, Enterprise y Education.
Para activar la biometría, debe:
Etapa 1: Abre el Clase ventana, entrada gpedit.mscy presione Entrar para abrir el Editor de políticas de grupo local.
2do paso: Ir hacia Plantillas Administrativas > Componentes de Windows > Biometría y haga doble clic Autorizar el uso de biometría en el panel derecho.
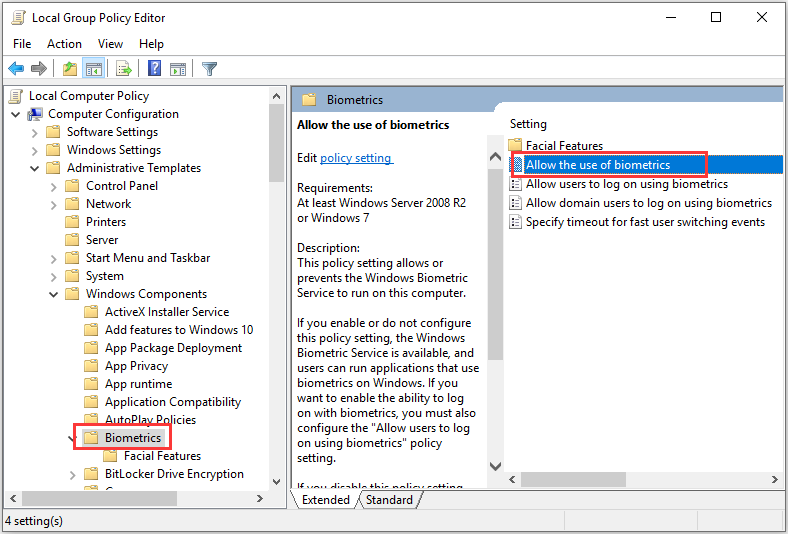
Paso 3: En la nueva ventana, elija Activado y haga clic en Solicitar y Correcto.
Después de eso, cierre la herramienta y reinicie su computadora. Ahora su Windows Hello debería poder funcionar correctamente nuevamente.
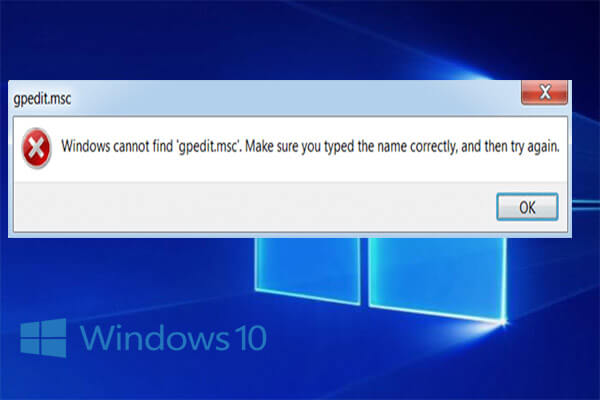
¿No puede abrir el Editor de políticas de grupo local en su Windows 10? Este artículo está escrito para proporcionar formas efectivas de resolver este problema en diferentes casos.

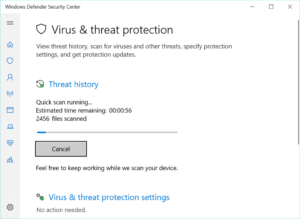
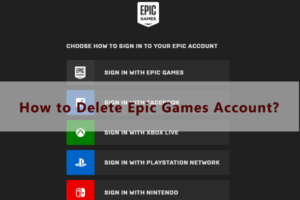

![Lee más sobre el artículo Cómo arreglar la bola de nieve azul que no funciona en Windows 10 [5 Solutions]](https://discoduro.club/wp-content/uploads/2021/11/como-arreglar-la-bola-de-nieve-azul-que-no-funciona-en-windows-10-5-solutions-300x200.jpg)