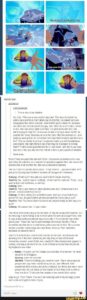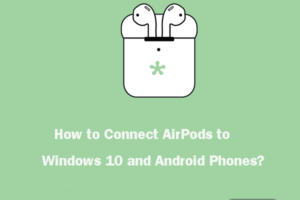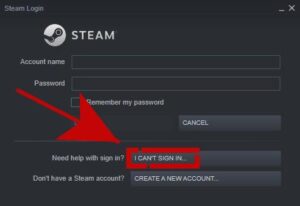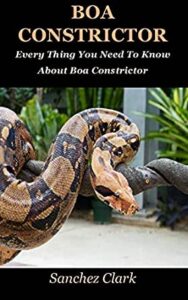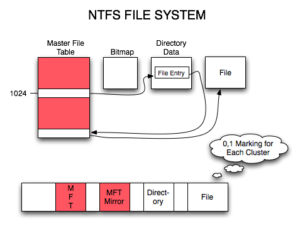Resumen :

Algunos usuarios han informado que la pantalla táctil de Lenovo no funciona en el foro y muchos otros usuarios informan que se enfrentan al mismo problema. ¿Como resolver el problema? En este artículo, MiniTool Partition Wizard proporciona 4 soluciones que pueden ayudarlo a que la pantalla táctil de Lenovo vuelva a funcionar.
Hoy en día, el monitor de pantalla táctil suele estar equipado con muchas computadoras portátiles y tabletas. Y los fabricantes también se dedican a mejorar la experiencia del usuario de la pantalla táctil. Esto es realmente bueno para los usuarios que no quieren utilizar dispositivos de entrada externos como el teclado.
Desafortunadamente, pueden surgir algunos problemas con el monitor de pantalla táctil y muchos usuarios han informado del problema de que la pantalla táctil de Lenovo no funciona. Si su pantalla táctil de Lenovo no funciona, primero puede desconectar todos los periféricos y reiniciar su dispositivo antes de probar soluciones técnicas.
Si su pantalla táctil de Lenovo aún no funciona, aquí hay algunos métodos que puede intentar para resolver el problema.
Artículo relacionado: ¿Cómo deshabilitar la pantalla táctil en su computadora con Windows?
Solución 1: ejecute el solucionador de problemas de Windows
El Solucionador de problemas de hardware y periféricos es una utilidad integrada en Windows y puede usarla para solucionar problemas con sus periféricos y hardware. Puede iniciar la herramienta con solo unos pocos clics y aquí le explicamos cómo.
Etapa 1: Apurarse las ventanas + I abrir configuraciones aplicación.
2do paso: Ir hacia Actualización y seguridad > Solucionar problemas.
Paso 3: Desplácese hacia abajo para localizar Equipos y dispositivos sección y haga clic en Ejecute el solucionador de problemas botón.
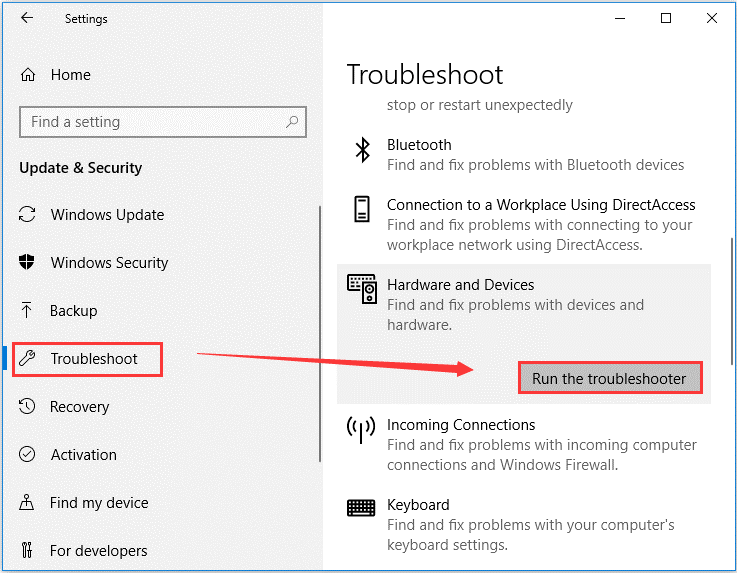
Esta herramienta comenzará a buscar problemas relacionados. Si se encuentran estrategias de reparación, simplemente haga clic en Aplicar la corrección. Una vez hecho esto, reinicie su dispositivo Lenovo para verificar si la pantalla táctil ahora puede funcionar correctamente.
Solución 2: reactivar la pantalla táctil compatible con HID
Otra forma fácil de solucionar el problema de que la pantalla táctil de Lenovo no funciona es volver a habilitar la pantalla táctil compatible con HID en el Administrador de dispositivos. Funcionó para algunos usuarios y también puede solucionarlo de esta manera.
Etapa 1: Haga clic derecho en Comienzo botón y elegir Administrador de dispositivos.
2do paso: Haga doble clic Dispositivos de interfaz humana para expandir la categoría.
Paso 3: Botón derecho del ratón Pantalla táctil compatible con HID artículo y elegir Desactivar el dispositivo.
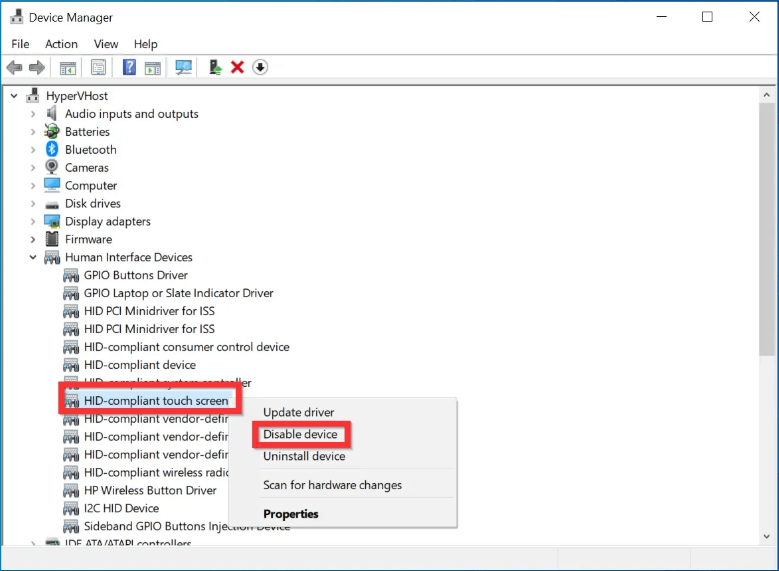
Paso 4: Recibirá un mensaje de advertencia que indica que la desactivación del dispositivo detendrá su funcionamiento. Hacer clic sí para confirmar la operación.
Paso 5: Ahora vuelva a hacer clic con el botón derecho en el elemento, pero elija Activar dispositivo esta vez.
Después de eso, reinicie su computadora y verifique si el problema de la pantalla táctil de Lenovo no funciona.
Solución 3: desinstale las actualizaciones instaladas recientemente
Se sabe que pueden surgir algunos problemas después de actualizar Windows. Aunque Windows Update contiene correcciones y correcciones de errores o introduce nuevas funciones, puede entrar en conflicto con funciones o programas existentes.
Por lo tanto, si actualizó su sistema antes de que la pantalla táctil de Lenovo fallara, podría ser útil desinstalar la actualización instalada recientemente.
Consejo: Por el contrario, puede intentar actualizar el sistema a la última versión si no ha actualizado Windows durante mucho tiempo.
Etapa 1: Apurarse las ventanas + S, contribución panel de control y haga clic en el resultado para abrirlo.
2do paso: Ir a Programas > Programas y características y haga clic en Ver actualizaciones instaladas en el panel izquierdo.
Paso 3: Haga clic con el botón derecho en la actualización recientemente instalada y elija Desinstalar. Confirme la operación y siga las instrucciones dadas.

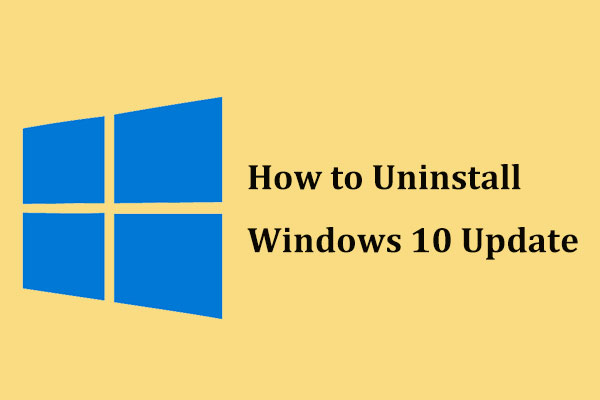
¿No le gusta la nueva actualización de Windows 10 y quiere una reversión? Este artículo le mostrará cómo desinstalar la actualización de Windows 10 fácilmente.
Solución 4: modifique su registro
Algunos usuarios del foro recomiendan este método y se dice que es eficaz para resolver el problema. Si ninguna de las soluciones anteriores funciona para usted, es posible que pueda intentarlo. Tenga en cuenta que debe hacer una copia de seguridad del registro de Windows con anticipación, ya que cualquier operación incorrecta puede provocar daños irreparables en su dispositivo.
Etapa 1: Apurarse las ventanas + R, contribución regedit y haga clic en Correcto abrir Editor de registro.
2do paso: Vaya a la siguiente ruta: HKEY_LOCAL_MACHINE SYSTEM CurrentControlSet Enum ACPI ATML1000 3 & 233a31a5 & 0 Parámetros del dispositivo
Paso 3: En el panel derecho, haga doble clic en DWORD EnhancedPowerManagementEnabled y establezca su valor como 00000000.
Paso 4: Haga clic en Correcto para guardar los cambios, luego reinicie su computadora.
Espero que la pantalla táctil vuelva a funcionar bien en su computadora Lenovo.