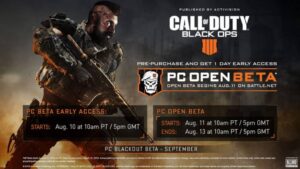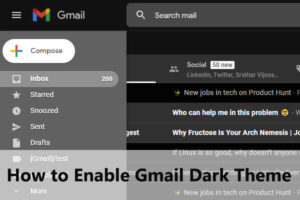Resumen :
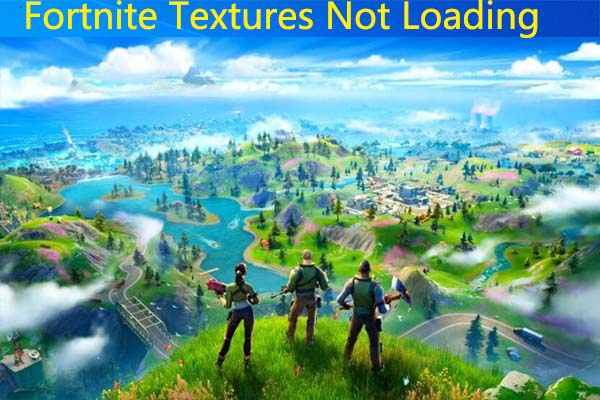
Recientemente, el error de carga de la textura de Fortnite ha sido objeto de acaloradas discusiones. Muchos jugadores están molestos por eso. De hecho, este error no es difícil de resolver. Hoy, MiniTool lo analizaría y le ofrecería varias soluciones.
¿Qué impide que se carguen las texturas de Fortnite?
Según los informes de los usuarios, a veces se produce un error de Fortnite que no se carga mientras se juega. Como Fortnite tiene menos elementos que consumen menos RAM, aún se puede reproducir en una computadora de gama baja. Además, es posible que no tenga ningún problema con la consola.
Sin embargo, si cambia la instalación gráfica de abajo hacia arriba, es posible que reciba errores como texturas Fortnite que no cargan la PC. Se puede concluir que los errores ocurren cuando los objetos de visualización no son aparentes y resultan no ser reales porque aparecieron en modo de gráficos bajos.
Consejo: La temporada 5 es el primer juego que tiene problemas con la representación de texturas en el juego. Las texturas que no se cargan o cargan correctamente se han convertido en un problema molesto con el lanzamiento del nuevo capítulo.
¿Cómo sé si las texturas no se cargan correctamente? Si encuentra que los objetos o el edificio no parecen tener una claridad nítida, es probable que tenga algunos problemas de renderizado. A veces, los objetos aparecen repentinamente en el aire.
Solución 1: Bloquear FPS
Bloquear FPS es una forma efectiva de solucionar cualquier problema de textura para el juego Fortnite. Se recomienda probar este método, especialmente si tiene problemas para cargar texturas Fortnite en la PC. Este método es sencillo.
Puede bloquear la velocidad de fotogramas simplemente creando un archivo personalizado. Estos son los pasos detallados para hacerlo.
Etapa 1: Pegar % datos de aplicaciones locales% en el cuadro de búsqueda y haga clic en él en los resultados de la búsqueda.
2do paso: Muévete hacia el Juego de Fortnite carpeta y haga clic en la carpeta guardada.
Paso 3: Luego busque la carpeta de configuración e ingrese.
Paso 4: Abierto Cliente de Windows, luego busque y haga clic derecho Configuración de usuario del juego.
Paso 5: En el menú contextual, haga clic en Propiedades.
Paso 6: Desmarque la casilla solo lectura cuadro y haga clic en solicitar.
Paso 7: Haga doble clic Configuración de usuario del juego Para abrirlo. Busque el límite de velocidad de fotogramas en el documento abierto. Una vez que encuentre el FPS configurado para Fortnite, configúrelo en un valor más bajo y guarde el documento.
Paso 8: Abre el Propiedades de Configuración de usuario del juego de nuevo y compruebe el solo lectura caja. Finalmente, haga clic en solicitar para realizar la operación.
Solución 2: actualice el controlador de la tarjeta gráfica
El controlador de la tarjeta gráfica desactualizado o corrupto también es responsable del error de no carga de Fortnite. Por lo tanto, será mejor que compruebe si el controlador de su tarjeta gráfica está actualizado después de encontrar el error. Si está realmente desactualizado, actualícelo con los pasos a continuación.
Etapa 1: apurarse las ventanas y R llaves para abrir el Clase ventana, luego escriba devmgmt.msc y golpea Entrar.
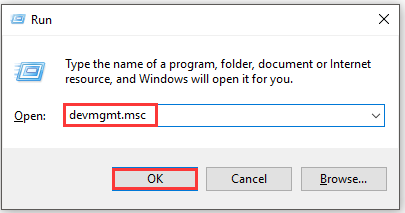
2do paso: Desarrollar Captura de pantalla tomada haciendo doble clic en él en el Administrador de dispositivos ventana. Haga clic derecho en el controlador de su tarjeta gráfica y haga clic en Actualizar el controlador.
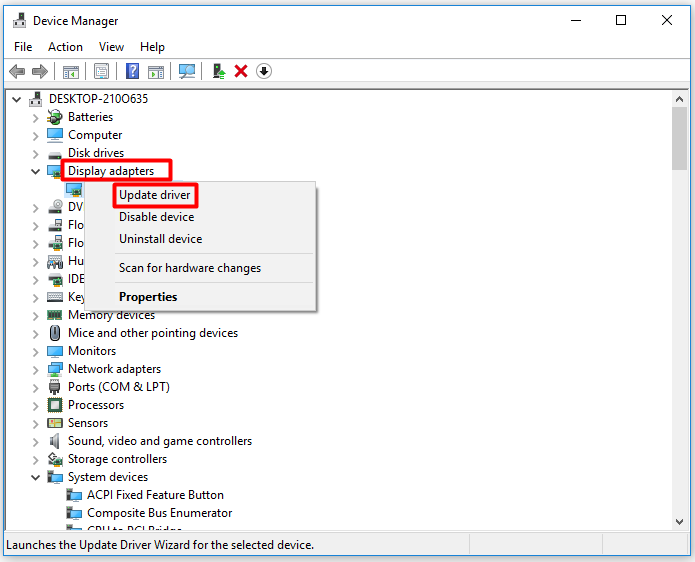
Paso 3: En la siguiente ventana, haga clic en Verifique automáticamente el software del controlador actualizado seguir. Luego, siga las instrucciones en pantalla para completar el proceso.
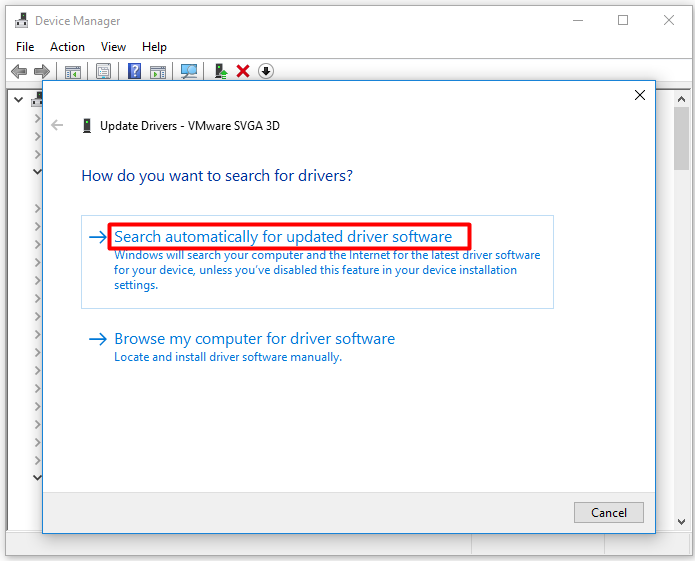
Solución 3: configuración de gráficos más baja
Los problemas de carga de textura de Fortnite pueden ocurrir si configura la configuración de gráficos alta, según una encuesta. En este caso, debe reducir la configuración. Así es como se hace.
Etapa 1: Para pasar a Configuración de Fortnite> Configuración de videoy luego cambie la configuración según corresponda.
2do paso: Configure la resolución de la pantalla a la misma resolución que la de la pantalla de su computadora.
Paso 3: Póntelo Calidad a bajo o medio.
Paso 4: Póntelo Distancia de visualización a cerca o medio.
Paso 5: Apágalo Oscuridad y anti aliasing.
Paso 6: Configurar Texturas y Efectos a Bajo. Encender Mostrar fps.
También te puede interesar esto: ¿Cómo acelerar la ejecución de Apex Legends? Aquí está la guía de optimización
Solución 4: reinstale Fortnite
Si el problema de no cargar Fortnite persiste después de realizar los métodos anteriores, intente reinstalar Fortnite. Antes de hacer eso, desinstale Fortnite.
Etapa 1: Abre el Clase ventana, luego escriba controlar y golpea Entrar.
2do paso: En el Panel de control ventana, haga clic en Programas y características.
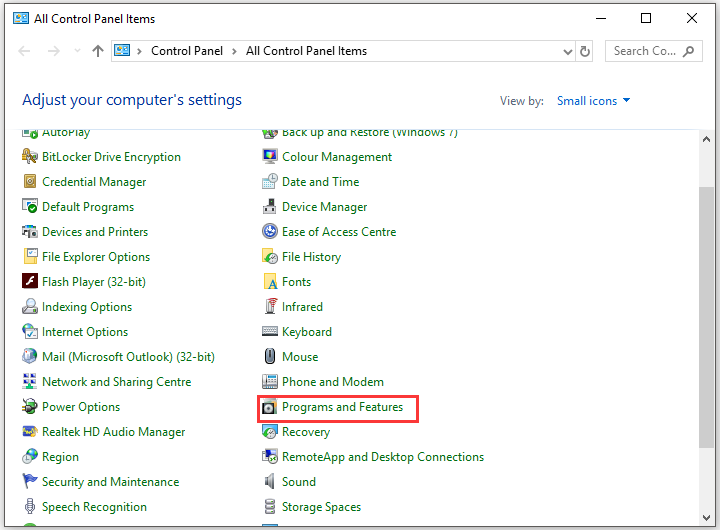
Paso 3: Busque y haga clic derecho en Fortnite, luego haga clic en Desinstalar. Luego confirme el proceso.
Paso 4: Después de desinstalar, descargue e instale Fortnite desde su sitio oficial.